Updated July 2024: Stop getting error messages and slow down your system with our optimization tool. Get it now at this link
- Download and install the repair tool here.
- Let it scan your computer.
- The tool will then repair your computer.
You can store your files in the cloud in a variety of online storage locations, including Dropbox, Box, Google Drive and iCloud, but only Microsoft OneDrive is directly integrated with Windows 10. With OneDrive, you can store your documents, photos and other files online and sync them across multiple computers and devices. Plus, you can easily share any file on OneDrive with others.
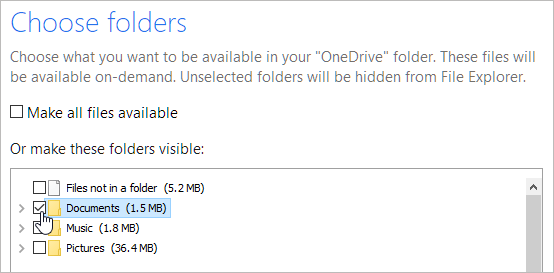
If your needs change, you can adjust your OneDrive settings in Windows 10 and perhaps change the OneDrive folders you want to keep on your PC.
In addition, by default, all folders, sub-folders and files that reside on OneDrive are automatically synchronized with the cloud. Essentially, the OneDrive folder on your local hard drive and the OneDrive folder in the cloud are exactly the same after a successful synchronization. However, there are ways to change this default behavior.
To check your OneDrive settings and change them if necessary, follow these steps:
Changing OneDrive Synchronization Settings in Windows 8.1
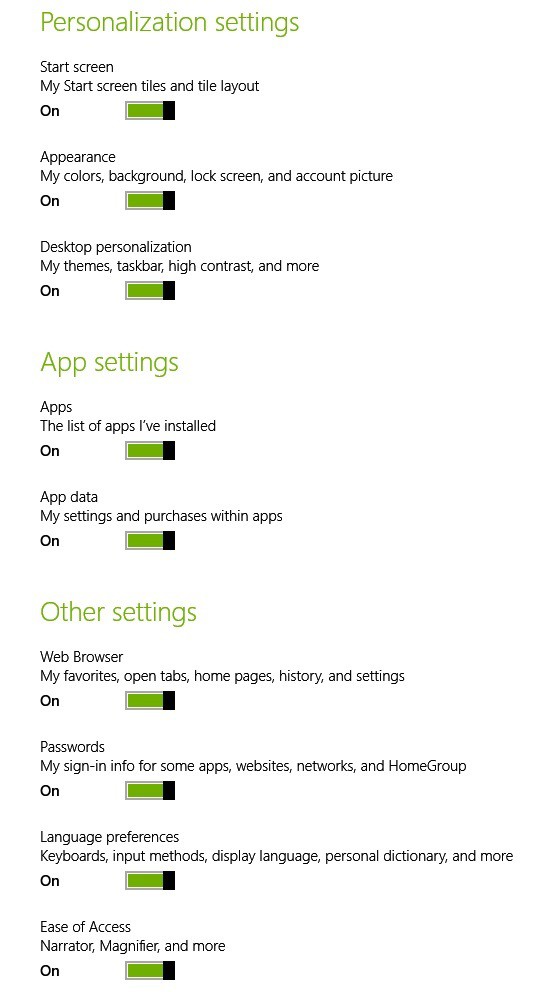
- Open the Charm Search bar, go to the top right corner, or press the Windows logo + W key.
- Enter the PC settings here
- Then select OneDrive
- From there, select Sync Settings
You now have access to a wide range of features that you can choose to enable or disable by default. So there are a number of things you can sync with your OneDrive account, and here they are:
July 2024 Update:
You can now prevent PC problems by using this tool, such as protecting you against file loss and malware. Additionally, it is a great way to optimize your computer for maximum performance. The program fixes common errors that might occur on Windows systems with ease - no need for hours of troubleshooting when you have the perfect solution at your fingertips:
- Step 1 : Download PC Repair & Optimizer Tool (Windows 10, 8, 7, XP, Vista – Microsoft Gold Certified).
- Step 2 : Click “Start Scan” to find Windows registry issues that could be causing PC problems.
- Step 3 : Click “Repair All” to fix all issues.
- PC Settings – you can synchronize your Windows 8.1 desktop or tablet settings to all your devices.
- Home screen – your tiles and layouts
- Appearance – colours, background, lock screen and images
- Desktop customization – themes, taskbar, high contrast
- Apps – a list of the applications you have installed, your settings and how to buy them
- Web browser – Bookmarks, open tabs, home pages, page history and settings
- Passwords – credentials for applications, websites, networks and home networks
- Language preferences – keyboard input, display language, personal dictionary
- Easy access – narrator, magnifying glass
- Other Windows settings – file explorer, mouse, printer
Changing OneDrive Sync Settings on Windows 10
Let’s see how we can change the OneDrive settings in Windows 10. Follow the steps below:
- Select the white or blue OneDrive cloud icon in the notification area of the Windows taskbar.
- Select More > Settings.
- Select the Account tab and select Select Folder.
- In the “Synchronize your OneDrive files with this PC” dialog box, deselect the folders you do not want to synchronize with your computer and select OK.
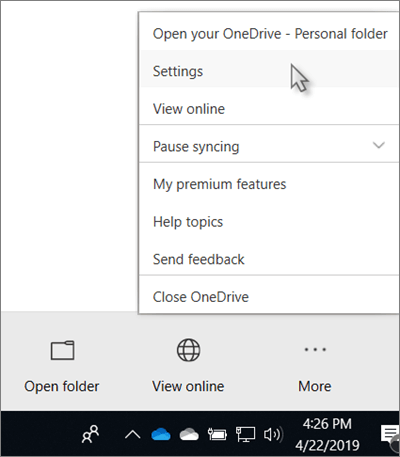
You cannot add folders that are not from OneDrive (for example, C: and D:).
If you uncheck a folder that you synchronize with your computer, the folder will be deleted from your computer. The folder and its contents will still be available online.
The sync settings you choose are unique to each computer, unless you sync everything everywhere. In addition, if you select folders on two computers and create a new folder on computer A that you want to synchronize with computer B, you will need to go to computer B and select the new folder.
If you decide to restart the synchronization of this folder, reverse the process and give the system time to retrieve the files.
Expert Tip: This repair tool scans the repositories and replaces corrupt or missing files if none of these methods have worked. It works well in most cases where the problem is due to system corruption. This tool will also optimize your system to maximize performance. It can be downloaded by Clicking Here
