Updated February 2025: Stop getting error messages and slow down your system with our optimization tool. Get it now at this link
- Download and install the repair tool here.
- Let it scan your computer.
- The tool will then repair your computer.
The OEM partition is designed for system recovery or factory recovery. It allows users to easily and quickly restore the system to its original state in the event of a system failure or crash. This partition is usually delivered with Dell, Lenovo or HP computers. And some people want to delete OEM partitions to create more space because they don’t intend to reset the device to the factory default values.
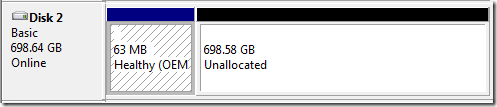
Merge or delete an OEM partition on Windows
The Windows Disk Management Tool does not allow you to delete/merge the OEM partition. You must use the integrated Diskpart command line utility.
Be careful before deciding to execute the commands so as not to screw things up – you should know what you’re doing:
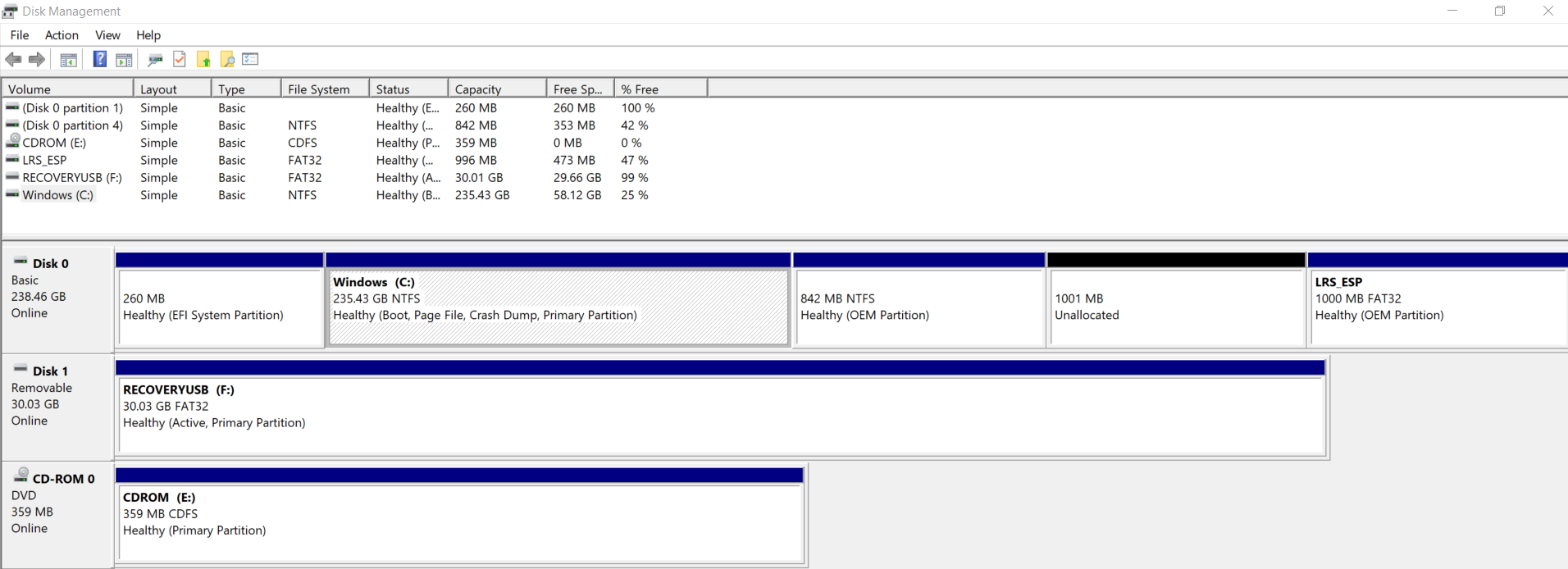
- Open the Run prompt, type diskpart and press Enter.
- Enter and enter the list reader to list the readers.
- Select the disk you want to manage – let’s say it’s the Z disk.
- Then type Select Diskette z and press Enter.
- Enter the partition in the list and press Enter to display all volumes.
- Enter partition x and press Enter. Here x is the partition you want to delete.
- Finally, type delete partition override and press Enter to delete the partition.
- Enter Extend to merge the OEM partition with the adjacent value.
If you want to merge only part of the partition, use the extend[size=] command. To increase the size by 5 GB, type
- Extend size=5000
Here, the size is the size you choose in the OEM partition. It increases the selected volume by the size in megabytes (MB). Just as you can see, delete and merge partition commands, they work hand in hand. You must first delete it, then merge the existing partition.
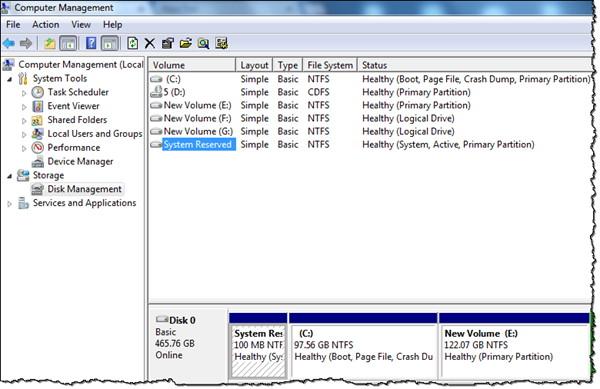
Should I delete OEM partitions?
Some users find that after an upgrade, a number of new OEM partitions have been created. I suggest we leave things as they are. However, if you know what you are doing and after you have made a backup, you may be able to clean up the system as follows:
- Use the commands above to call diskpart, select the partition, then delete the partition using the delete partition command.
- Then, perform a Windows 10 repair installation using Inplace Upgrade (start the Windows configuration from the Windows installation diskette).
In the second step, Windows creates the required recovery partitions. However, I would like to issue a clear warning at this point: Removing the wrong OEM partitions can result in the loss of features (that the OEM has stored there) or a brick system (if a modified OEM boot loader is removed).
https://superuser.com/questions/1343531/what-is-healthy-oem-partition-and-can-it-be-removed
Expert Tip: This repair tool scans the repositories and replaces corrupt or missing files if none of these methods have worked. It works well in most cases where the problem is due to system corruption. This tool will also optimize your system to maximize performance. It can be downloaded by Clicking Here
