Updated February 2025: Stop getting error messages and slow down your system with our optimization tool. Get it now at this link
- Download and install the repair tool here.
- Let it scan your computer.
- The tool will then repair your computer.
Paint 3D is an underestimated tool under Windows 10 that takes the standard MS Paint application and adds many modern features. One of the most useful tools is background removal. Here you can learn how to do it.
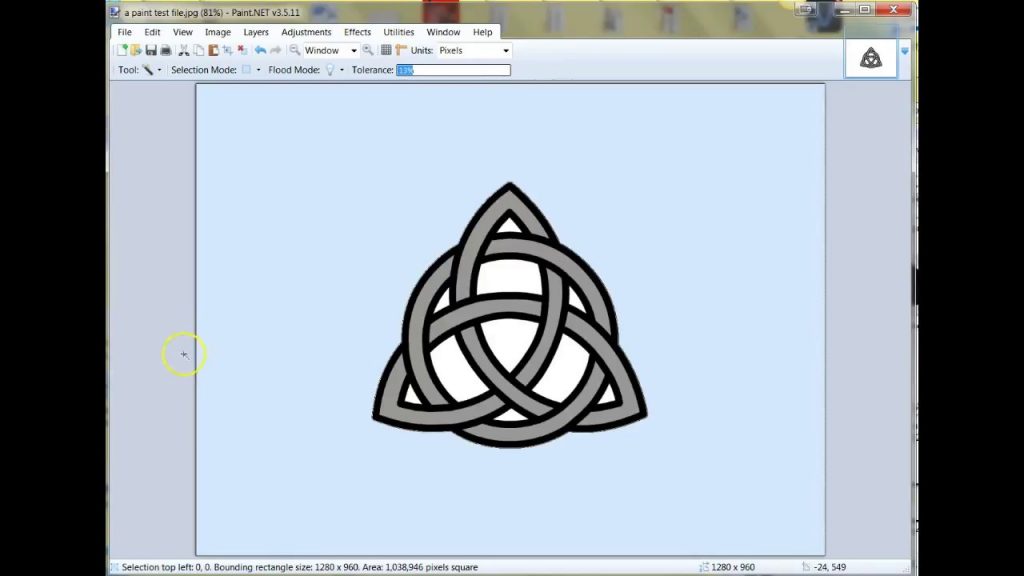
An image with a transparent background appears more powerful. You might wonder why? Well, there is no background to distract you. Next, you can create a new image by placing the transparent image on top of a larger image to merge it perfectly.
Making a transparent white background in MS Paint
Microsoft Paint can filter the background color of any image that contains a spot color background. Once the image is filtered, it must be pasted immediately onto the other image. We will explain how to separate an image from its background in MS Paint on Windows 10 by following these steps:
February 2025 Update:
You can now prevent PC problems by using this tool, such as protecting you against file loss and malware. Additionally, it is a great way to optimize your computer for maximum performance. The program fixes common errors that might occur on Windows systems with ease - no need for hours of troubleshooting when you have the perfect solution at your fingertips:
- Step 1 : Download PC Repair & Optimizer Tool (Windows 10, 8, 7, XP, Vista – Microsoft Gold Certified).
- Step 2 : Click “Start Scan” to find Windows registry issues that could be causing PC problems.
- Step 3 : Click “Repair All” to fix all issues.
- In the “Start” menu, open “Microsoft Paint”.
- Now open the image you want to modify. Click “File” and click “Open” to open your image, or simply right-click on your image file and hover over the “Open with” option and select “Paint” from the list of applications.
- The image you select must have a solid background color or white.
- Select “Color 2” from the toolbar.
- Here you must select the background colour of the image, i.e. here “Colour 2”. For example, if your background color is white, you must set “Color 2” to a similar shade of white.
- Click on the “Eye Drop” tool in the toolbar.
- After selecting the eyedropper tool, click on the background of your image to select the background color. This action selects “Color 2” for the background of your image.
- You must also separate the image from its background color. So click on the “Selection Menu” on the toolbar that appears in the top left corner. This opens a drop-down menu. Select “Transparent Selection” from the menu. This will activate a transparent selection option for all your selections and place a check mark next to the same menu.
- Now select “Rectangular Selection” or “Free Selection” from the same “Selection Menu” under “Selection Shapes”, depending on the area you wish to select. Both tools can be used when the transparent selection mode is active.
- Select the image you want to cut out of the background. Hold down the left mouse button and slowly draw around the image. A black outline appears during the drawing, but as soon as you release the mouse button the outline disappears.
- When the selection is complete, click the selection area with the right mouse button.
- Click “Cut” or “Copy” in the right-click menu. Your selection is then copied to the clipboard.
- Now open the new image in which you want to paste the copied image into MS Paint.
- Right-click on your new image and paste the copied image with the previous background as transparent.
Adding transparent backgrounds to images in Paint 3D
When the foreground is trimmed in Paint, an empty area remains in the original image. However, this area does not become transparent in the original image when you save the image.
Therefore, when you open the image and use layers in other photo editing software, the cropped area remains empty, as shown in the snapshot below.
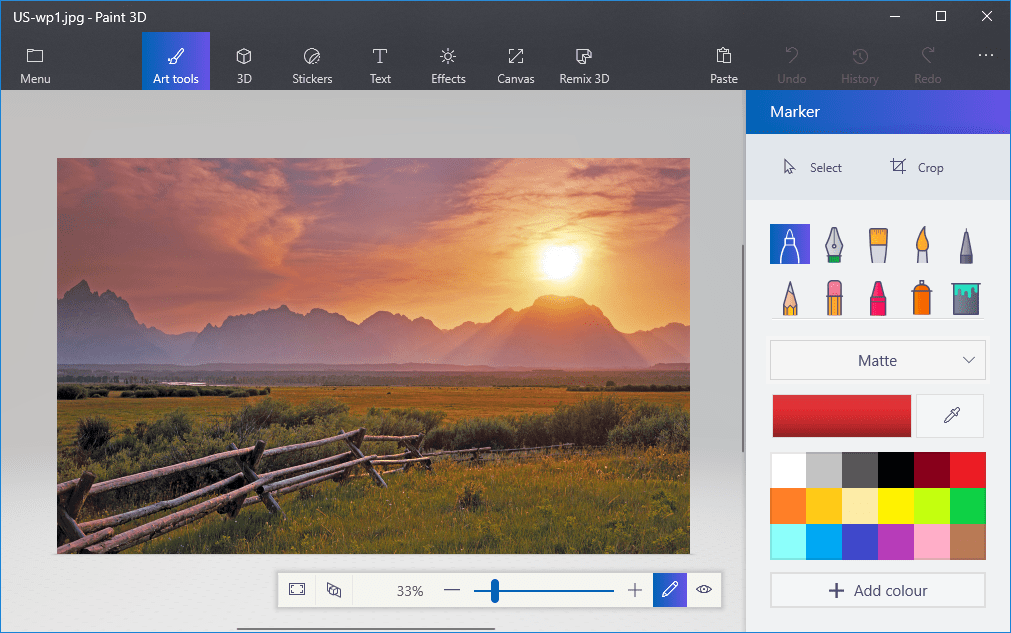
However, Paint 3D in Windows 10 allows you to save transparent areas in images. Although the application does not include a tool for full layers, you can insert one image over another so that they overlap.
This way, in Paint 3D, you can fill the transparent area on the left side of an image with an image of the background layer.
- Type Paint 3D in the Windows 10 search box. If you don’t have the creator update yet, add the application to Windows 10 from this page of the site
- Select this option to open the Paint 3D application below.
- Click Menu > Open > Browse Files, and select an image to open in Paint 3D.
- Press the Canvas button to open the sidebar shown below.
- In the sidebar, click the Transparent Canvas setting.
- Press the Select button and drag the selection rectangle to an area of the image you want to delete.
- Press Ctrl + X to cut the area of the image, as shown in the snapshot below.
- This leaves the image with a blank transparent area that any background layer can fill.
- Click Menu > Save As and select 2D PNG.
- Type a file name in the text box and press the Save button.
- Click Menu > New to open a blank canvas.
- Select Menu > Open > Browse Files, and select the option to open a background image for the transparent image you just saved.
- Click Menu > Paste and select to open the transparent image you just saved.
- The transparent image opens at the top of the background layer, as shown in the snapshot just below.
- As you can see, the background image layer now fills the transparent area of the overlay image.
- You can change the size of the overlapping image by moving the cursor to one of the corners of the selection frame, holding down the left mouse button and dragging the cursor.
- To rotate the foreground image layer, move the cursor over the rotation circle at the top of the selection frame and hold down the left mouse button. Drag the cursor to the left or right to rotate the selected plane clockwise or counterclockwise.
Conclusion
Making an image transparent is one of the most desirable image processing functions. Fortunately, Paint 3D offers an easy way to do this. We hope you didn’t have any problems when you removed the background and made it transparent. Let us know if you need help with Paint 3D.
Expert Tip: This repair tool scans the repositories and replaces corrupt or missing files if none of these methods have worked. It works well in most cases where the problem is due to system corruption. This tool will also optimize your system to maximize performance. It can be downloaded by Clicking Here
