Updated February 2025: Stop getting error messages and slow down your system with our optimization tool. Get it now at this link
- Download and install the repair tool here.
- Let it scan your computer.
- The tool will then repair your computer.
It’s frustrating when programs fail. Everyone clicked on something in an application just to make the window shine and see the dreaded text.
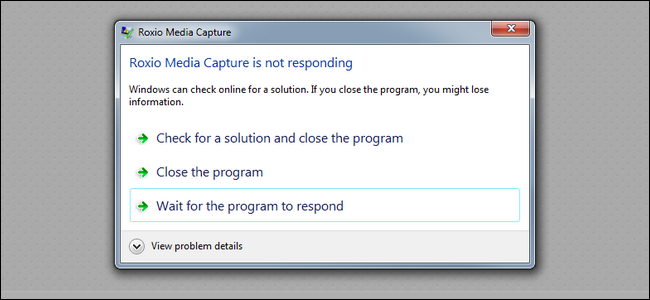
Your first step to getting out of these frozen programs could be to open the Task Manager, which is fine. However, if you want to do it even faster, you can create a shortcut to exit all non-reactive programs immediately.
Force a non-responsive program to exit using a keyboard shortcut.
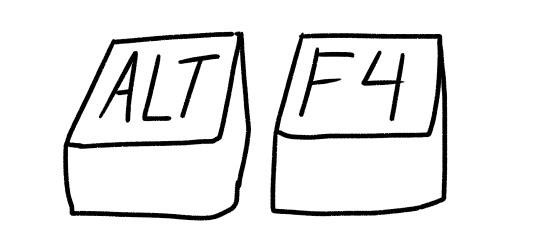
If a program locks or does not respond for a long time and the X key does not work, you can try to force it out by pressing Alt + F4 on your physical keyboard. The Alt + F4 key combination can force a program to exit when the program window is selected and active. If no windows are selected, press Alt + F4 to turn off the computer.
Use the Command Prompt
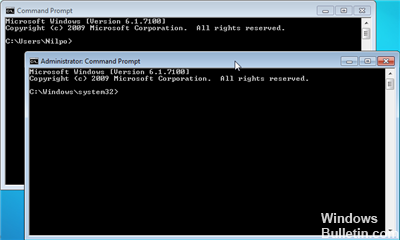
You can use the command line to interrupt processes:
- Open the Running with Windows+R field.
- Type cmd in the Run field and click Enter.
- Use the tasklist command to list all processes.
- Use the taskkill /F /IM “executable name.exe” /T command to complete the process.
February 2025 Update:
You can now prevent PC problems by using this tool, such as protecting you against file loss and malware. Additionally, it is a great way to optimize your computer for maximum performance. The program fixes common errors that might occur on Windows systems with ease - no need for hours of troubleshooting when you have the perfect solution at your fingertips:
- Step 1 : Download PC Repair & Optimizer Tool (Windows 10, 8, 7, XP, Vista – Microsoft Gold Certified).
- Step 2 : Click “Start Scan” to find Windows registry issues that could be causing PC problems.
- Step 3 : Click “Repair All” to fix all issues.
This command is easy to understand when you break it down:
- Taskkill is the command to stop a process, which you must do when something is frozen.
- /f indicates to the command to force the program to close. Without this, Windows does not prompt the process to finish it, which does not work if it freezes.
- /fi asks the control to execute only those processes that meet the following filtering criteria.
- Finally, the text in quotation marks is the ordering criterion. You want it to stop only processes that have the status No answer.
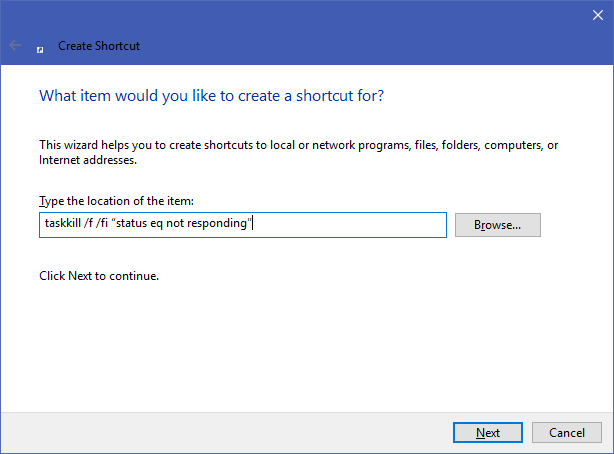
The shortcut creation field then prompts you to name your new shortcut. Give it the name you want, and then tap Finish. You can now force a program to close at any time by double-clicking on this shortcut. It will destroy any window that is stuck.
Using the properties of NotRespondingKiller
Step #1: Right-click on your new shortcut and select “Properties”.
Step 2: In the Shortcut tab, click the Shortcut button in the Keyboard Shortcut field to set a custom shortcut. Windows automatically adds CTRL + ALT to each letter you type, but if you want to change it to CTRL + Shift, you can.
Step #3: This shortcut temporarily launches a command prompt window that is set to Run Reduced.
Step 4: Press OK.
CONCLUSION
Now you can devote all your energy to convincing your company to update the software so you don’t have to deal with frequent breakdowns and this kind of hijacked process to do your job!
https://devblogs.microsoft.com/oldnewthing/20170425-00/?p=96035
Expert Tip: This repair tool scans the repositories and replaces corrupt or missing files if none of these methods have worked. It works well in most cases where the problem is due to system corruption. This tool will also optimize your system to maximize performance. It can be downloaded by Clicking Here
