Updated May 2024: Stop getting error messages and slow down your system with our optimization tool. Get it now at this link
- Download and install the repair tool here.
- Let it scan your computer.
- The tool will then repair your computer.
Today, users can upgrade to Windows 10 on SSD or upgrade their old hard drive and install Windows 10 on SSD because SSD is known for its best performance. If you install your operating system on SSD, you can obviously feel that you can start the computer and open some programs faster.
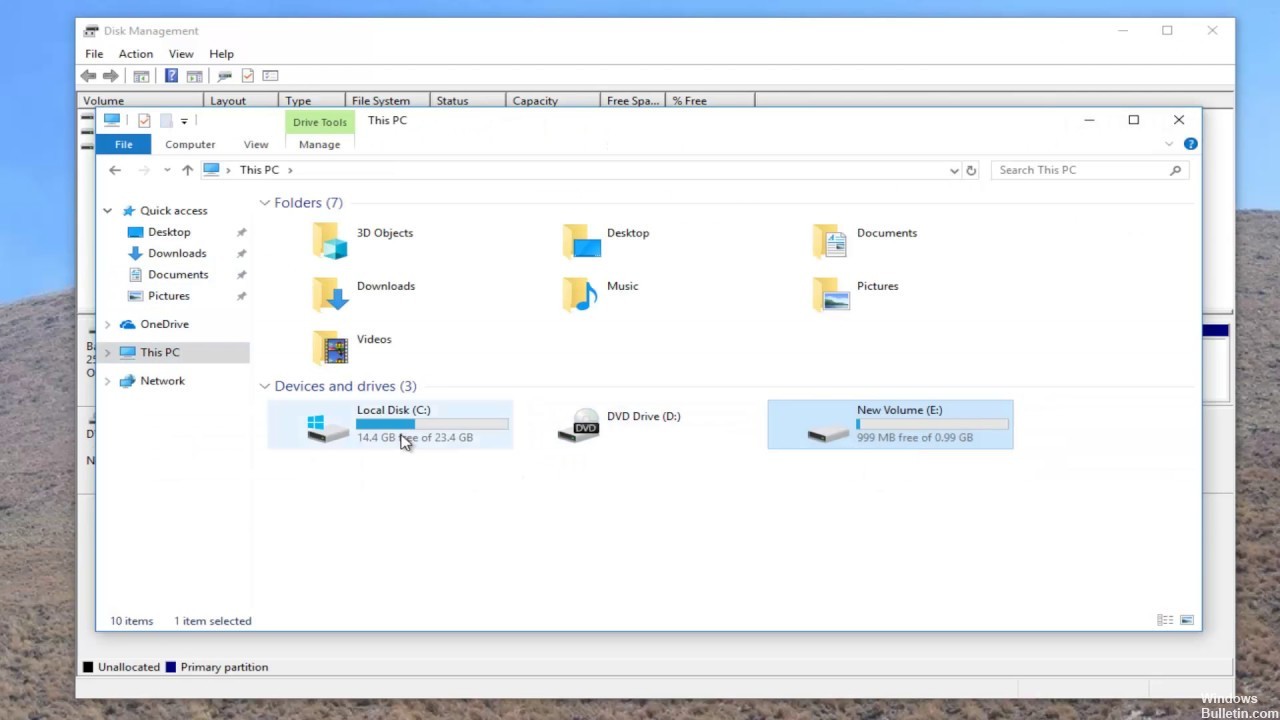
Creating a new partition on the second SSD or hard disk
Connect the secondary SSD or hard disk to your computer. The computer should recognize it immediately. We must prepare a partition of the secondary disk to install Windows. To do this, we will use the integrated disk management tool.
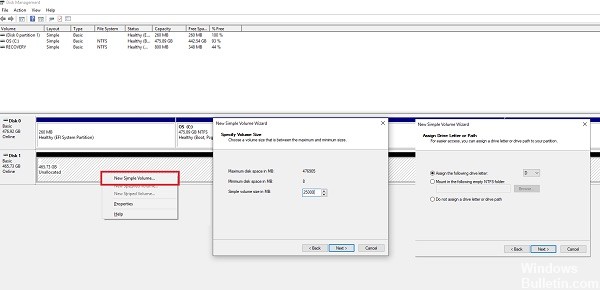
If there is data in the file, save it.
- Use Win+X at the same time to access the Power Tasks menu and select Computer Management from the displayed options.
- In Computer Management, you will find the Memory option. Below you will see “Disk Management”. Click here to open it.
- If a volume exists, right-click it and delete it.
- You now have unallocated space. Right-click on it and create a simple volume.
May 2024 Update:
You can now prevent PC problems by using this tool, such as protecting you against file loss and malware. Additionally, it is a great way to optimize your computer for maximum performance. The program fixes common errors that might occur on Windows systems with ease - no need for hours of troubleshooting when you have the perfect solution at your fingertips:
- Step 1 : Download PC Repair & Optimizer Tool (Windows 10, 8, 7, XP, Vista – Microsoft Gold Certified).
- Step 2 : Click “Start Scan” to find Windows registry issues that could be causing PC problems.
- Step 3 : Click “Repair All” to fix all issues.
Be sure to choose a primary partition size of at least 50 GB. You can create extended partitions with the rest of the disk space. You are now ready to install Windows 10.
Create Windows 10 USB Bootable
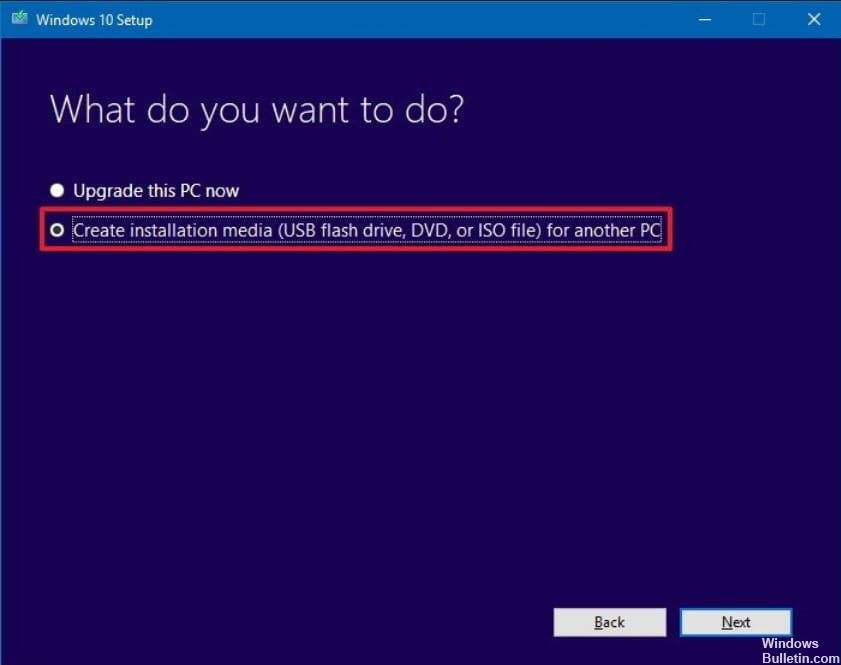
Download the latest ISO file and create a bootable USB key. Then plug in the USB stick and boot from it. You must change the boot priority so that it starts from the USB stick and not from the default hard disk.
Use the custom option to create the brand new partition.
If you insert Windows 10 from the USB stick, select the Customize option. If you use it, it gives you the choice – Where do you want to install Windows? Here you can select the partition you created in the steps above or the one labeled Unallocated Space. The Windows installation will mechanically activate the partition if necessary.
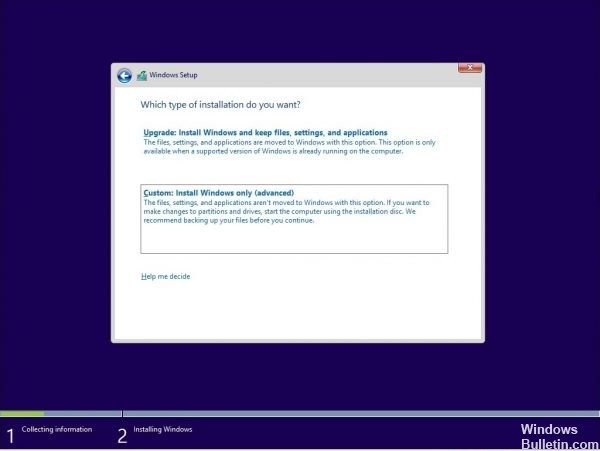
Here is a warning. You can create and edit partitions from here, but it is easy to do so from Disk Management Instrument because the interface is much cleaner. Not only do you have limited capacity, but the interface is also limited. You may be about to delete the partition from the primary disk if it is not properly managed.
From now on, the training you have taken must be executed by default. When the PC restarts, you can choose between the two working techniques. The SSD and hard disk can be obtained in operating systems so that you have full access to the information.
Expert Tip: This repair tool scans the repositories and replaces corrupt or missing files if none of these methods have worked. It works well in most cases where the problem is due to system corruption. This tool will also optimize your system to maximize performance. It can be downloaded by Clicking Here
