Updated January 2025: Stop getting error messages and slow down your system with our optimization tool. Get it now at this link
- Download and install the repair tool here.
- Let it scan your computer.
- The tool will then repair your computer.
If you have already created a chart in Excel, you can insert it into your PowerPoint presentation and link it to it. When you embed an Excel chart in PowerPoint, any updates to the original Excel chart will automatically update your presentation as long as the files remain in the same location. This allows you to synchronize the data, so you don’t have incorrect or outdated information in your table.
How to Insert Excel Data into PowerPoint Presentation
In PowerPoint, you can integrate Excel tables and spreadsheets into your presentation slides.
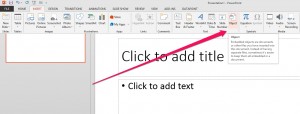
- In Excel, you can click and drag to select the cells you want to copy.
- Right-click the copied cells and choose Copy.
- In your PowerPoint presentation, right-click and choose the desired insertion options :
- Use Target Styles – Select this option to edit your copied cells like a PowerPoint table, but with the color scheme and fonts of PowerPoint.
- Retain source formatting – Choose to leave your editable table in PowerPoint while retaining the source formatting of Excel.
- Embed – You can keep a copy of your table in PowerPoint if you want to edit the data, which will then open in Excel.
- Note: If you are working with a large Excel file, your PowerPoint presentation will be inflated to a large size. You may also inadvertently give your Excel file larger access than expected.
- Image – Choose to insert your table as an image to get the same benefits as embedding, except that you can format your cells as an image and add effects. However, once inserted, you will not be able to modify the data.
- Keep only the text – Choose to paste your table as plain text and apply all formatting in PowerPoint.
If you have inserted an image, select the quick image style you want to use in the Format tab of the Image Tools. Customize the table to suit your needs.
January 2025 Update:
You can now prevent PC problems by using this tool, such as protecting you against file loss and malware. Additionally, it is a great way to optimize your computer for maximum performance. The program fixes common errors that might occur on Windows systems with ease - no need for hours of troubleshooting when you have the perfect solution at your fingertips:
- Step 1 : Download PC Repair & Optimizer Tool (Windows 10, 8, 7, XP, Vista – Microsoft Gold Certified).
- Step 2 : Click “Start Scan” to find Windows registry issues that could be causing PC problems.
- Step 3 : Click “Repair All” to fix all issues.
How to Link a Complete Excel Table to PowerPoint
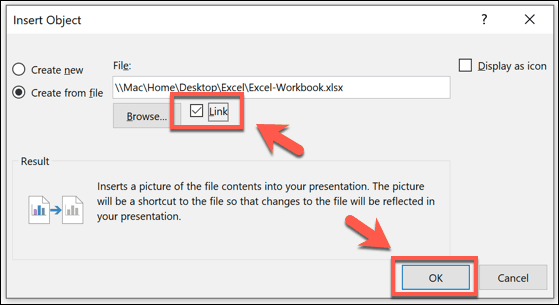
- First perform this step in Excel Save the spreadsheet you want to link to your PowerPoint page. When saving, make sure that this spreadsheet is the first one you see when you open your Excel file (this step is especially important if you have many spreadsheets in your Excel workbook).
- In PowerPoint, click Insert > Object
- In the Insert Object dialog box, choose Create from File and navigate to the Excel file you want to use. Be sure to click the Link box so that any updates you make to the Excel file are automatically applied to your PowerPoint workbook.
- Click the “OK” button to complete the linking process. This is what the linked Excel spreadsheet looks like on our PowerPoint slide As you can see, it contained both the raw data in table format and the graph I created in Excel.
- If you need to modify the data, you can double-click on the linked file and you will be taken directly to Excel to modify the file. Any changes you make in Excel are automatically reflected in your slide(s).
Conclusion
As the user can see, it is very easy to insert Excel tables into PowerPoint. It is much faster than creating tables and adding numbers manually. In addition, the inserted spreadsheet always contains all the formulas, so that totals and other calculations are automatically updated when the user changes or updates the figures.
Expert Tip: This repair tool scans the repositories and replaces corrupt or missing files if none of these methods have worked. It works well in most cases where the problem is due to system corruption. This tool will also optimize your system to maximize performance. It can be downloaded by Clicking Here
