Updated February 2025: Stop getting error messages and slow down your system with our optimization tool. Get it now at this link
- Download and install the repair tool here.
- Let it scan your computer.
- The tool will then repair your computer.
Sometimes it may be necessary to copy Group Policy Objects (GPOs) from one Active Directory domain to another. This can be useful if you want to apply the same policy settings to groups of users or computers in different domains within a multi-domain structure, or if you migrate from one domain to another.
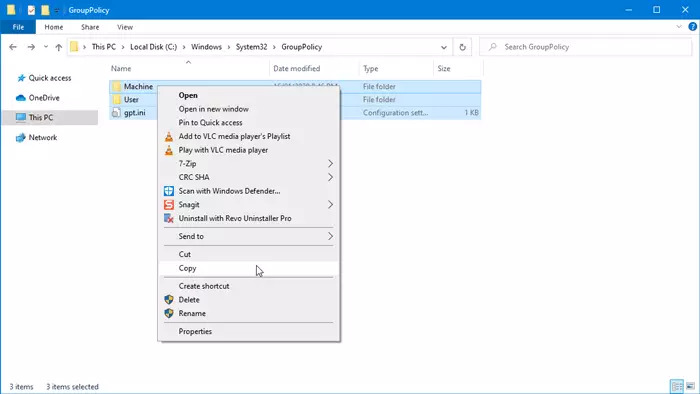
GPOs can be backed up and restored using the Group Policy Management Console (GPMC), but a GPO backed up in one domain cannot be restored in another domain. However, the settings of the backed up GPO can be imported into an existing GPO in the new domain. The GPO of the new domain should be empty because its settings will be overwritten by those of the saved GPO during the import process.
There is a potential problem when importing settings from a GPO into another domain: the source GPO may contain domain-specific references, such as a UNC path to a server in the source domain, which are not valid in the target domain. If this is the case, a migration table must be used to convert these references to those valid in the target domain. Migration tables can be created either in advance or during the import process.
Import Group Policy Objects with the Group Policy Management Console
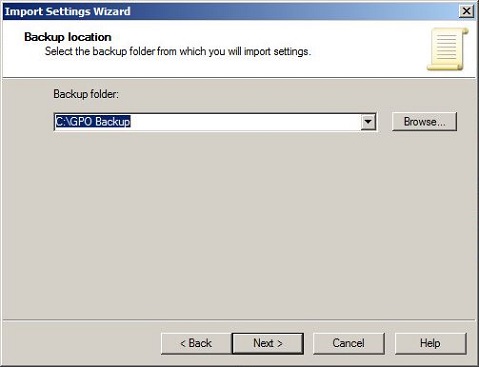
- Open the GPMC snap-in.
- In the left pane, enlarge the forest container, enlarge the domain container, navigate to the target GPO domain, and enlarge the Group Policy Objects container.
February 2025 Update:
You can now prevent PC problems by using this tool, such as protecting you against file loss and malware. Additionally, it is a great way to optimize your computer for maximum performance. The program fixes common errors that might occur on Windows systems with ease - no need for hours of troubleshooting when you have the perfect solution at your fingertips:
- Step 1 : Download PC Repair & Optimizer Tool (Windows 10, 8, 7, XP, Vista – Microsoft Gold Certified).
- Step 2 : Click “Start Scan” to find Windows registry issues that could be causing PC problems.
- Step 3 : Click “Repair All” to fix all issues.
- Right-click the target GPO and choose Import Settings.
- Click Next.
- Click the Backup button if you want to create a backup of the GPO you are importing to.
- Click Next.
- Select the location of the backup folder and click Next.
- Select the backup instance you want to import and click Next.
- The system will then check whether there are security guidelines or UNC paths in the GPO you are importing from. If so, you can change these settings.
- Click Next.
- Click Finish.
Importing Group Policy Settings
To backup/restore or import/export Group Policy settings in Windows 10, follow these steps-
- Open File Explorer on your source computer.
- Open the GroupPolicy sub-folder in the System32 folder.
- Copy all content and move it to the target computer.
- Paste all content in the same folder on the target computer.
- Force update the Group Policy or restart the computer.
Expert Tip: This repair tool scans the repositories and replaces corrupt or missing files if none of these methods have worked. It works well in most cases where the problem is due to system corruption. This tool will also optimize your system to maximize performance. It can be downloaded by Clicking Here
