Updated July 2024: Stop getting error messages and slow down your system with our optimization tool. Get it now at this link
- Download and install the repair tool here.
- Let it scan your computer.
- The tool will then repair your computer.
If you have files or folders that you want to protect from prying eyes, use this guide to hide them using the file explorer or command prompt.
Almost everyone knows how to create a “hidden” folder in Windows, but again, almost everyone knows how to make Explorer show hidden folders. Let’s look at how to hide a folder so that only you know it’s hidden there.
Anyone who has been using Windows for some time knows that they can right-click on a file or folder and change its properties, and especially its attributes, to make it a so-called “hidden” file or folder. The problem is that so many people know that you can view files and folders that have the “hidden” attribute simply by changing a radio button under the folder view options. The easiest way to create a truly hidden file or folder is to mark it as an important file in the operating system, so that Windows won’t show it even if Explorer is set to show hidden files and folders.
Hiding Files and Folders with File Explorer
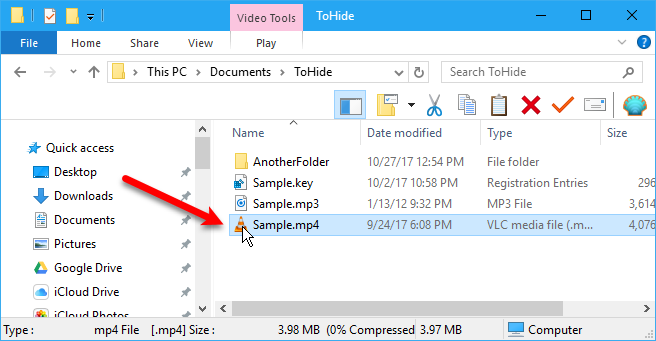
Step 1: Open Windows File Explorer
Step 2: Navigate to the file or folder you want to hide.
Step 3: Right-click the item (file or folder) and click Properties.
Step 4: Activate the hidden option in the Attributes section.
July 2024 Update:
You can now prevent PC problems by using this tool, such as protecting you against file loss and malware. Additionally, it is a great way to optimize your computer for maximum performance. The program fixes common errors that might occur on Windows systems with ease - no need for hours of troubleshooting when you have the perfect solution at your fingertips:
- Step 1 : Download PC Repair & Optimizer Tool (Windows 10, 8, 7, XP, Vista – Microsoft Gold Certified).
- Step 2 : Click “Start Scan” to find Windows registry issues that could be causing PC problems.
- Step 3 : Click “Repair All” to fix all issues.
Step 5: Click Apply to activate the new setting.
Step 6: If you are hiding a folder containing files and subfolders, be sure to select the Apply changes to this folder, subfolders and files option.
Step 7: Click OK to close the settings and click OK again to complete the process.
When you have completed these steps, the file or folder is no longer visible. By default, Windows 10 does not show hidden files and folders in Explorer or the File menus. If you need Windows 10 to display your hidden files, open File Explorer, go to the view and select the Hidden Items check box.
How to Hide Files and Folders using the Command Prompt
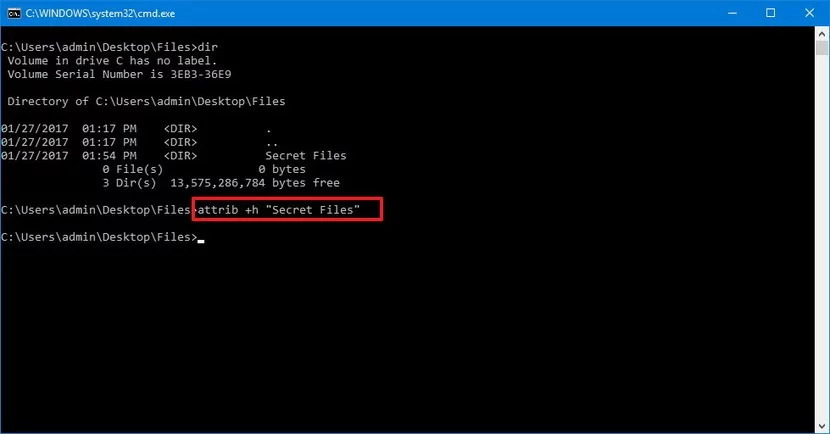
You can also use the command prompt to hide files and folders on your computer.
- Open Start.
Search for the command prompt and click the result.
Type the following command to navigate to the items you want to hide, and then press Enter- cd C:\User\Admin\Desktop\Files
- In the command, replace the path to the cd with the path to your file or folder.
- To hide a folder or file, type the following command and press Enter
- attribu +h “Secret files
- In the Secret Files command, replace with the name of your folder or file. Quotation marks are only necessary if the name contains spaces.
https://support.microsoft.com/en-ph/help/4028316/windows-view-hidden-files-and-folders-in-windows-10
Expert Tip: This repair tool scans the repositories and replaces corrupt or missing files if none of these methods have worked. It works well in most cases where the problem is due to system corruption. This tool will also optimize your system to maximize performance. It can be downloaded by Clicking Here
