Updated February 2025: Stop getting error messages and slow down your system with our optimization tool. Get it now at this link
- Download and install the repair tool here.
- Let it scan your computer.
- The tool will then repair your computer.
Error code 0xc00d4e85, which means “Device busy”, indicates that the audio player is currently in use. If you are experiencing this issue, check whether there is another application running on your computer that is using the audio device. If you find such an application, please close it. Then restart the PC and try again. If you’re still having trouble, try checking out our troubleshooting guide.
Reasons why error 0xc00d4e85 occurs
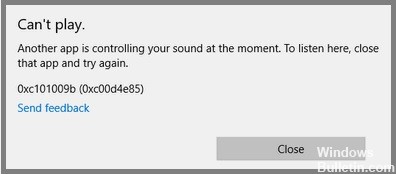
Error 0xc00d4e85 is one of the most common errors encountered by PC users. This error code usually appears because of corrupt registry entries or system files. In some cases, it might indicate a hardware problem such as a faulty hard disk drive, memory card reader, motherboard chipset, etc. Error code 0xc00d4e85 is another common error code that indicates a serious issue with your operating system. If you are facing this error while installing or uninstalling programs, it is recommended to immediately contact the technical support team.
If you are unable to resolve the error manually, try the following troubleshooting steps below to fix the 0xc00d4e85 error:
How to eliminate error 0xc00d4e85
Run Audio Troubleshooter
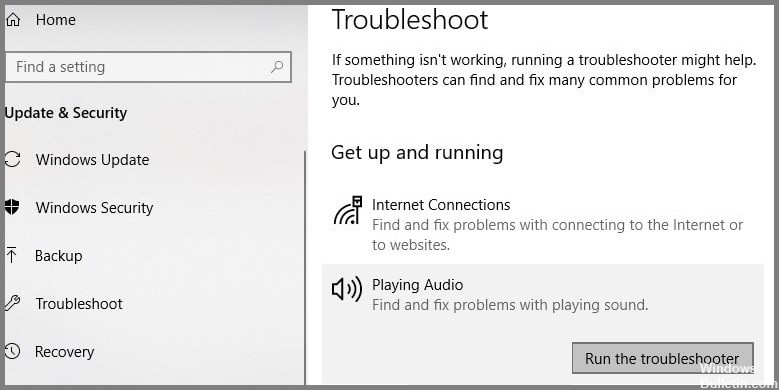
If your sound is not working properly, there are several ways to resolve the issue. One way is to use the Sound Troubleshooter app. If you don’t know how to install apps on Windows 10 devices, read our guide here. The Sound Troubleshooter is designed to detect and repair common audio issues such as missing sounds, poor volume levels, distorted sounds, and no sounds at all.
- To access the tool, open the Start menu and type “Sound”.
- Then select “Troubleshoot Sound”.
- After opening the app, tap the microphone icon and follow the prompts to start repairing your sound.
February 2025 Update:
You can now prevent PC problems by using this tool, such as protecting you against file loss and malware. Additionally, it is a great way to optimize your computer for maximum performance. The program fixes common errors that might occur on Windows systems with ease - no need for hours of troubleshooting when you have the perfect solution at your fingertips:
- Step 1 : Download PC Repair & Optimizer Tool (Windows 10, 8, 7, XP, Vista – Microsoft Gold Certified).
- Step 2 : Click “Start Scan” to find Windows registry issues that could be causing PC problems.
- Step 3 : Click “Repair All” to fix all issues.
Disable Exclusive Control over the Audio Device
- Right-click on the speaker icon in the taskbar and choose “Sounds”.
- Go to the Settings section and uncheck Allow Apps To Take Exclusive Control Of The Audio Device.
- This disables the feature that allows some programs to lock out access to the sound card. If you’re having issues playing music through Spotify, it could be because of this setting.
Restart Windows Audio Service
If you are having trouble hearing audio files while playing games, it could be because Windows Audio Services isn’t running properly. To fix this issue, follow these steps:
- Open Control Panel
- Click Programs and Features
- Select Windows Audio Services
- Restart the program
- If the problem persists, repeat the process again.
Restart the Audio Device
- Right-click on the Windows button, and choose “Control Panel”.
- Select “Sound”, and then “Devices and Printers.”
- Find the audio device you want to disable, and uncheck it.
- Then restart your computer and repeat steps one through three.
- This will prevent the device from being used again.
Clear Your System of Junk
The Windows operating system stores many different types of data inside your hard drive, including temporary files, cache files, cookies, downloaded programs, and more. Over time, you may find yourself having trouble accessing some of this information because it has become corrupted, clogged up, or otherwise inaccessible. In addition, there are certain folders within your system that store important information about your software, hardware, and personal preferences. If you don’t regularly clean out these folders, you could end up losing access to important information.
In fact, Microsoft recommends emptying your system folder every three months. This way, you’ll keep your computer running smoothly and avoid potential issues down the road.
To do this, follow these steps:
- Download and install a third-party PC Repair. You can download the free version, or purchase the full version.
- Run the third-party PC Repair and select “Clean Up”.
- Click the Start button and choose “Run”, then type “regedit” into the box and press Enter.
- Navigate to HKEY_CURRENT_USER\Software\Microsoft\Windows NT\CurrentVersion\Winlogon.
Update Audio Drivers
There are many ways to update the audio drivers. You can go to Device Manager, the manufacturer’s website, and driver booster. Each option has its pros & cons. Which one should you choose? We recommend updating the audio drivers because it fixes the problem. This tool is very easy-to-use. Downloading all drivers at one time is recommended if you want to save time.
Expert Tip: This repair tool scans the repositories and replaces corrupt or missing files if none of these methods have worked. It works well in most cases where the problem is due to system corruption. This tool will also optimize your system to maximize performance. It can be downloaded by Clicking Here
Frequently Asked Questions
What does the 0xc00d4e85 error mean?
The error code 0xC00D4E85 appears when you are trying to use some applications. This error occurs due to the inability of the system to access the speaker driver. When you encounter this issue, it indicates that the audio playback software is unable to play the audio because the OS does not allow the audio hardware to be used by other apps.
In most cases, this problem occurs when one of the following happens:
- An incompatible audio driver is installed.
- A third-party program is running in the background.
- There is no audio output device installed or configured.
- You are attempting to run multiple audio drivers simultaneously.
- Your computer is infected with malware.
What is the error code 0xc00d4e85?
Error codes are used to communicate problems with hardware devices or software applications. They provide information about how to resolve the issue. When we encounter one of those errors, it usually means something went wrong during the installation process. However, there are cases where the error itself doesn't tell us much. In such situations, we'll need to dig deeper into the problem to find out what caused it.
The most common error code 0xc00D4E85 occurs when an application tries to access the sound card in Windows 10/11. If you're experiencing this error while playing multimedia files, it could mean that another program is accessing your speakers without permission. As a result, all sound output is blocked.
How to fix the error code 0xc00d4e85?
0xC00D4E85 - This error usually indicates a hardware failure, such as a malfunctioning hard disk drive or memory card reader. You'll probably find out about the problem while trying to access data stored on the affected device. If you do, don't ignore it. Instead, backup everything you want to keep and replace the faulty component immediately.
