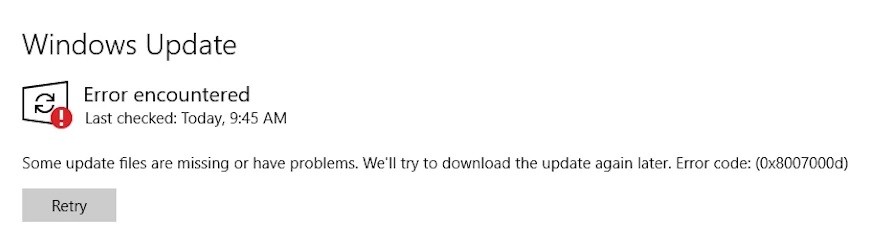
Updated February 2025: Stop getting error messages and slow down your system with our optimization tool. Get it now at this link
- Download and install the repair tool here.
- Let it scan your computer.
- The tool will then repair your computer.
The most common problem people are facing after updating to Windows 10 is the error code 0x800700d. This happens because the upgrade fails to complete properly. In some cases, you might even see a blue screen of death.
There are many reasons behind this issue, such as incompatible hardware components, corrupt files, etc. However, it is important to note that there are ways to resolve this issue without having to reinstall your operating system. Here are the steps to follow:
Run the Windows Update troubleshooter

The 0x800700d error occurs because of the corruption of windows update settings. If you are facing such an issue while installing/updating software, it might occur due to the following reasons:
- You have installed multiple versions of Microsoft Office.
- Your computer has been infected by a virus.
- There is some third-party application running on your PC.
- Some malware program has changed the setting of Windows Update.
- You have disabled the automatic updating option of Windows 10.
- You have disabled the Internet connection during the installation process.
Run System File Checker

System File Checker (SFC) is an important tool to fix many issues related to Windows operating systems. When you update Windows, it might cause some problems like missing drivers, registry errors, slow PC speed, etc. To solve such issues, you must run SFC regularly. If you are facing error 0x800700d while updating Windows 10, try running SFC. Here we provide step by step guide to fixing Windows 10 Update 0x800700d issue.
- In the command prompt window, type sfc /scannow and press Enter.
- If you get any errors, make sure that you have enough space available on your hard drive.
- You may also need to download and install additional tools from Microsoft’s website.
- Click OK when prompted with the message “Windows Resource Protection found corrupt files but was unable to fix them.”
- You will be asked if you want to repair the damaged files or skip repairing them. Click Repair All.
- After scanning completes, click Close.
- Restart your computer.
February 2025 Update:
You can now prevent PC problems by using this tool, such as protecting you against file loss and malware. Additionally, it is a great way to optimize your computer for maximum performance. The program fixes common errors that might occur on Windows systems with ease - no need for hours of troubleshooting when you have the perfect solution at your fingertips:
- Step 1 : Download PC Repair & Optimizer Tool (Windows 10, 8, 7, XP, Vista – Microsoft Gold Certified).
- Step 2 : Click “Start Scan” to find Windows registry issues that could be causing PC problems.
- Step 3 : Click “Repair All” to fix all issues.
Run the DISM tool
The Windows 10 October 2018 Update brought many changes to the operating system. One of them is the removal of the Microsoft Store app. However, you still might want to keep it installed because there are some useful tools inside. For example, the DISM tool allows you to scan your PC for malware infections and clean them up. If you don’t know what DISM stands for, then you probably haven’t used it before. In short, it’s a command-line utility that scans your hard disk for problems and fixes them. You can download it here.
- To use DISM, open Command Prompt as administrator.
- Type dism /online /cleanup-image /restorehealth and press Enter.
- Type dism /scanhealth and press Enter. It should take a few minutes to finish.
- Reboot your PC once it finishes.
Use Group Policy Editor
- Using the Group Policy Editor requires opening up the run box, by hitting the windows key + R on the keyboard.
- Type in gpedit.msc into the run box and press enter. You’ll see a window pop up asking if you want to edit the registry.
- Double click on enabled and contact windows update directly.
- In the next window, check off the box labeled “contact windows update directly”.
- Click OK and then restart the update process.
Clear the SoftwareDistribution folder
Clearing the SoftwareDistributionfolder requires you to do the following:
- Open the Command Prompt
- Type inservices.msc and press Enter
- Next, you have to right-cliktheWindowsUpdateService and then press Stop
- Delete all the files and folders intheWindowsSoftwareDistributiondirectory.
- After completing all these steps you can start the Windows Service Update and try to update again.
Change the language settings
- OpenControl Panel and Select Language – Change the language settings.
- Make sure to choose the correct one.
- Add the language you want to use.
- If it does not work, try to restart the app.
If you are having problems changing the language, make sure to check whether you chose the correct language setting.
Expert Tip: This repair tool scans the repositories and replaces corrupt or missing files if none of these methods have worked. It works well in most cases where the problem is due to system corruption. This tool will also optimize your system to maximize performance. It can be downloaded by Clicking Here
Frequently Asked Questions
How can I fix Windows 10 error 0x800700d?
Windows 10 Error Code 0x800700d is one of the most common errors that people encounter while trying to install, uninstall or update Windows OS. This problem occurs due to hardware failure, corrupted registry files, or system file corruption. To resolve this issue, you must follow some steps such as running the windows repair utility, cleaning the system cache, deleting temporary files, repairing damaged DLL files, etc.
How do I fix error 0x800700d?
Error code 0x800700d means that the system cannot find the specified device driver. The solution to this problem is to reinstall the missing drivers. To get rid of this error, you need to perform the following steps:
- Open Device Manager and locate the device with the error message.
- Right-click on the device name and select Uninstall.
- Press Enter.
- Double-click on the device that has an error message and select Properties from the menu.
- Go to the Driver tab and select the Driver button.
- Choose Remove Driver.
- Restart the computer.
What is error 0x800700d?
The error code you are getting is a generic Windows Error Code. It means that the system encountered an unexpected condition and was unable to continue with its operation. The most common cause of this error is running out of memory, but it can also be caused by other things such as bad sectors on your hard drive or a corrupt file.
