Updated February 2025: Stop getting error messages and slow down your system with our optimization tool. Get it now at this link
- Download and install the repair tool here.
- Let it scan your computer.
- The tool will then repair your computer.
Each time you install Windows 10 on your computer, it is more likely that the’English – United Stated’ Qwerty keyboard will be pre-installed. Depending on the location, there may be a slight difference from the English version. Although the majority of users use the pre-installed keyboard for their work, we have encountered several cases where users wanted to switch to an international keyboard on their computer.
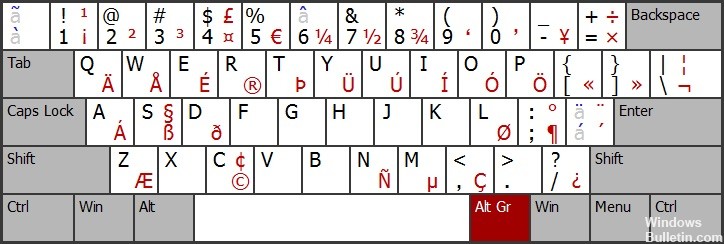
Switching to the Qwerty international keyboard on a computer seems to be effortless, but the settings are deeply embedded in the operating system, so they cannot be easily found by a normal user. In this article, we will first review the main differences between an international keyboard and a normal American keyboard, and then show you how to change the keyboard.
Advantages of the international keyboard layout
- It works in all Windows programs: Email, Word, Excel, Paint, Web browser and TM programs.
- Non-English characters are created with little extra effort, which is often equivalent to using a native keyboard.
- There is very little printing, no arbitrary numbers (e. g. compared to old codes).
- Most people can have it paid for at any time. It does not interfere with working in English, except for one small inconvenience (see below). There is no reason to switch from one keyboard to another.
- The characters displayed on each key can still be retrieved with this key. In other words, each key still produces its American equivalent. If you install a Swedish, Spanish or other keyboard, but keep the American physical keyboard, the characters generated by the keyboard will not match those printed on the top of the keys.
- Free, integrated with Windows. Nothing special to buy or download.
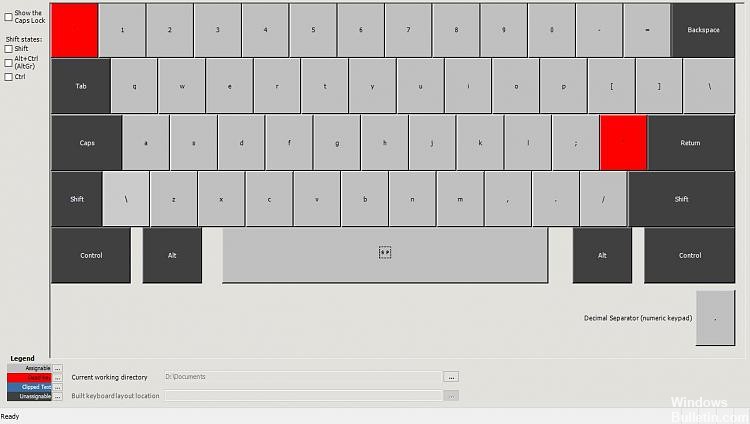
How to add a keyboard layout in Windows 10
To add a new keyboard layout on Windows 10, do the following:
February 2025 Update:
You can now prevent PC problems by using this tool, such as protecting you against file loss and malware. Additionally, it is a great way to optimize your computer for maximum performance. The program fixes common errors that might occur on Windows systems with ease - no need for hours of troubleshooting when you have the perfect solution at your fingertips:
- Step 1 : Download PC Repair & Optimizer Tool (Windows 10, 8, 7, XP, Vista – Microsoft Gold Certified).
- Step 2 : Click “Start Scan” to find Windows registry issues that could be causing PC problems.
- Step 3 : Click “Repair All” to fix all issues.
- Open Settings.
- Click on Time and Language.
- Click on Language.
- Select your default language from the list.
- Click on the Options button.
- In the Keyboards section, click on the Add Keyboard button.
- Select the new keyboard layout you want to add.
With Windows 10, you can add as many keyboard templates as you like. If you need more keyboards, simply repeat the above instructions.
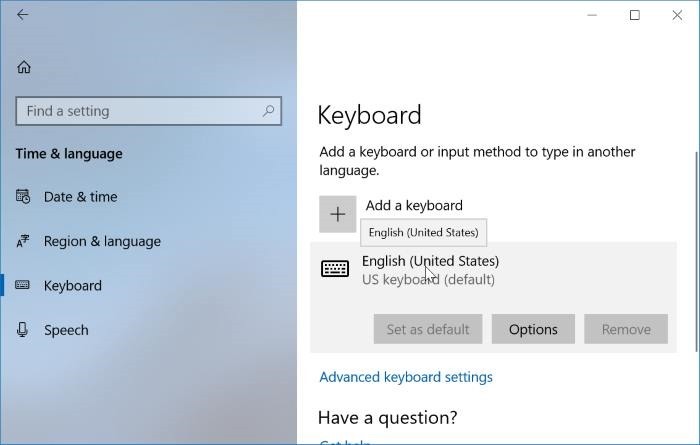
Configuration of the international keyboard
- In the “Ask me anything” search field at the bottom left, type “Control” (without quotes) and launch the Control Panel.
- Under “Clock, language and region”, select “Change input methods”.
- Under “Change your language settings”, you will probably see “English (United States)” as your current option. (If this is not the case, adjust the following steps accordingly.)
- Click on “Options” to the right of the language name. Click on “Add an entry method” and select “United States-International”. This will add the international keyboard to a menu at the bottom right of the screen.
- You can use the mouse to choose between it and the default English keyboard.
- You can also change the keyboard by simultaneously pressing the Windows key and the space bar.
Congratulations! You have now added another language keyboard to your computer. You can add as many languages as you want.
Here are some diacritical characters that you can enter using the U.S. International Keyboard:
Acute accent (é) – Enter an apostrophe (‘) followed by a letter.
Severe Accent (to) – Enter a severe accent (`) followed by a letter.
Diaérèse (ü) – Enter a double quotation mark (“) by pressing Shift + ‘ followed by a letter.
Circumflex (î) – Enter a circumflex/core (^) by pressing Shift + 6 followed by a letter.
Tilde (ñ) – Enter a tilde (~) by pressing Shift + ` followed by a letter.
You can switch from one keyboard to the other at any time by repeating the same steps.
Expert Tip: This repair tool scans the repositories and replaces corrupt or missing files if none of these methods have worked. It works well in most cases where the problem is due to system corruption. This tool will also optimize your system to maximize performance. It can be downloaded by Clicking Here
