Updated February 2025: Stop getting error messages and slow down your system with our optimization tool. Get it now at this link
- Download and install the repair tool here.
- Let it scan your computer.
- The tool will then repair your computer.
Error 8004100e is a WMI error, also called WBEM_E_INVALID_NAMESPACE.
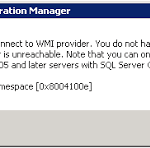
The root cause is the WMI repository. This means that WMI is damaged. What is the WMI repository? It is the database that stores meta-information and definitions of WMI classes.
Another possible cause is that the distribution manager requires the installation of basic IIS components on the local site server of the configuration manager to create the virtual directory. The distribution manager also requires that IIS Web services be installed on the distribution point server, which must support the intelligent background transfer service (BITS).
Make sure that the basic IIS components are installed on the local Configuration Manager site server and that the IIS Web services are installed on the distribution point server.
The error message could look like this:
cWmi::Connect() failed to connect to \\DP.domainname.com\root\MicrosoftIISv2.2. Error = 0x8004100E
or something like that:
ERROR DPConnection::ConnectRemoteIISManagementWMI() – Failed to connect to DP.domainname.com error = 0x8004100e
To fix the 0X8004100E error, follow the following methods:
Disabling the firewall
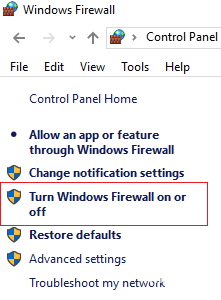
- Open the Control Panel – there are several ways to do this, but the easiest way is via the Power User menu or the Windows 7 Start menu.
- Select the System and security link.
- Select Windows Firewall.
- On the left side of the Windows Firewall screen, select Enable or disable the Windows firewall.
- Select the bubble next to Disable Windows Firewall (not recommended).
- Click or press the OK button to save the changes.
February 2025 Update:
You can now prevent PC problems by using this tool, such as protecting you against file loss and malware. Additionally, it is a great way to optimize your computer for maximum performance. The program fixes common errors that might occur on Windows systems with ease - no need for hours of troubleshooting when you have the perfect solution at your fingertips:
- Step 1 : Download PC Repair & Optimizer Tool (Windows 10, 8, 7, XP, Vista – Microsoft Gold Certified).
- Step 2 : Click “Start Scan” to find Windows registry issues that could be causing PC problems.
- Step 3 : Click “Repair All” to fix all issues.
Deleting folders from the repository
Start > Run > Services.msc > Windows Management Instrumentation Service > Right click on it and press Stop.
Use Windows Explorer to delete all the files in the %SystemRoot%\System32\Wbem\Repository folder and restart your computer.
Installation of IIS 7.0 WMI
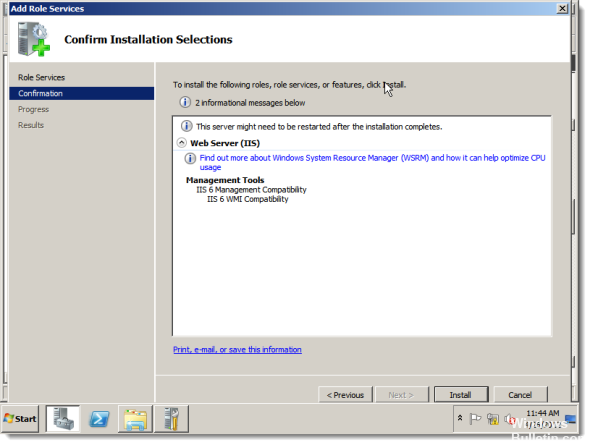
Install the IIS 7.0 WMI provider on each target computer and on the Query Engine machine (or 11.0 CCS Manager) producing reports on the target computers. Follow the steps below to enable’IIS Scripts and Management Tools’ on a Windows 2008 server:
Click Start -> Control Panel -> Administration Tools -> Server Manager -> Roles
Scroll down to the IIS role list entitled “Role Services ## installed”.
Select Add Role Services
Scroll to and select Scripts and IIS management tools.
Click on the Install button
Run the bv-control query for Windows again.
Recompile WMI repositories
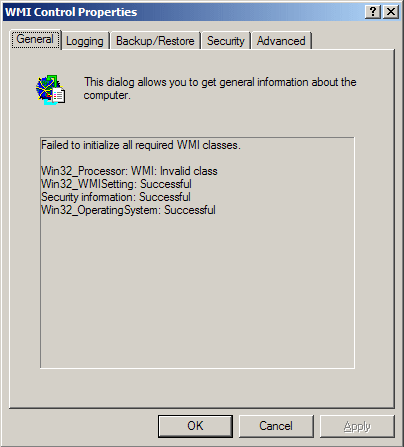
You can also solve this problem by recompiling the complete WMI repositories for Microsoft Windows and Citrix. Run the following commands to restore these files:
Recompile Microsoft Windows.MOF files :
net stop winmgmt
c:
cd %systemroot%\system32\wbem
rd /S /Q repository
regsvr32 /s %systemroot%\system32\scecli.dll
regsvr32 /s %systemroot%\system32\userenv.dll
mofcomp cimwin32.mof
mofcomp cimwin32.mfl
mofcomp rsop.mof
mofcomp rsop.mfl
for /f %s in (‘dir /b /s *.dll’) do regsvr32 /s %s
for /f %s in (‘dir /b *.mof’) do mofcomp %s
for /f %s in (‘dir /b *.mfl’) do mofcomp %s
Recompile Citrix .MOF files:
cd %programfiles%\citrix\system32\citrix\wmi
for /f %s in (‘dir /b *.mof *.mfl’) do mofcomp %s
net start winmgmt
Expert Tip: This repair tool scans the repositories and replaces corrupt or missing files if none of these methods have worked. It works well in most cases where the problem is due to system corruption. This tool will also optimize your system to maximize performance. It can be downloaded by Clicking Here
