Updated February 2025: Stop getting error messages and slow down your system with our optimization tool. Get it now at this link
- Download and install the repair tool here.
- Let it scan your computer.
- The tool will then repair your computer.
Solution 2 – Re-register the Windows Store
Solution 3 – Rename the software distribution folder
Solution 4 – Turn on TLS
Solution 5 – Disable proxy
Solution 6 – Turn on TLS
Solution 7 – Disable your proxy server
Solution 8 – Update Windows
Clear the Microsoft Store cache.
Disable proxy connection.
Re-register the Windows 10 Store.
Rename the SoftwareDistribution folder.
Flush DNS and reset TCP/IP.
Enable TLS.
Resolve the issue with the Windows Store troubleshooter.
Run Windows Store troubleshooting apps.
Check the date and time and regional settings.
Set required services to start automatically.
Repair and reset the Microsoft Store app.
Reset the Microsoft Store cache.
Delete the datastore folder.
All Windows Store cache files will be deleted when you perform a reset or Windows Store cache files. This will permanently delete app data on your device, including login credentials. Go to Settings > System > Apps & Features > tap Advanced Storage > Options > Reset.
The error code 0x80072EFD appears when you open the Windows Store or when you download and update a Windows Store application. This is one of the most common problems with the Windows Store, where the Windows store simply sits there with a black screen and does not load, and after about 10 seconds displays an error message with the code 0x80072EFD.
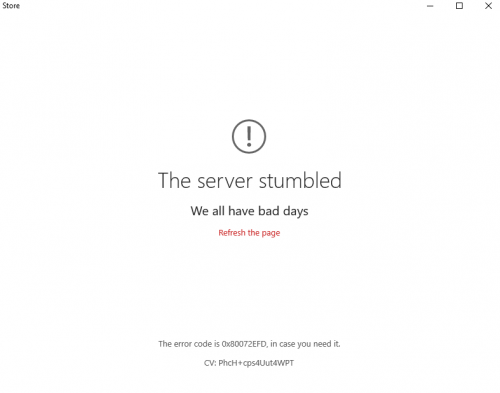
The error code 0x80072efd usually occurs when there is a problem with the Internet connection.
Possible causes of this error:
- A firewall on your computer or local network interrupts your connection to the Windows Update site.
- The MTU setting on your router is too high/low.
- The proxy server settings interfere with your connection to the Windows Update website.
Error correction methods for 0x80072EFD:
Disable Proxy.
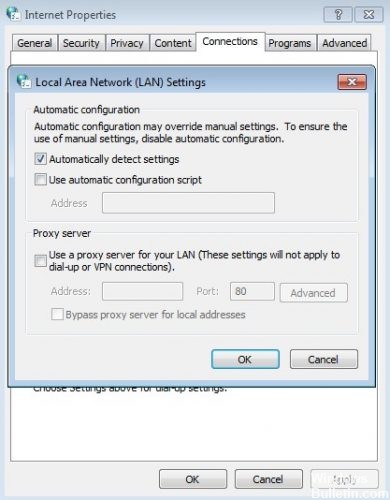
If you connect to the Internet via a proxy, you should try to disable this feature to resolve the error code 0x80072efd. Perform these steps:
- Click on Windows + R Key.
- In the window that appears, enter inetcpl.cpl and press Enter.
- Go to Connections -> LAN Settings.
- In the Local Area Network Settings area, locate and select the Automatically detect settings check box.
- Then uncheck the Proxy server box.
Deleting Windows update entries from Hosts
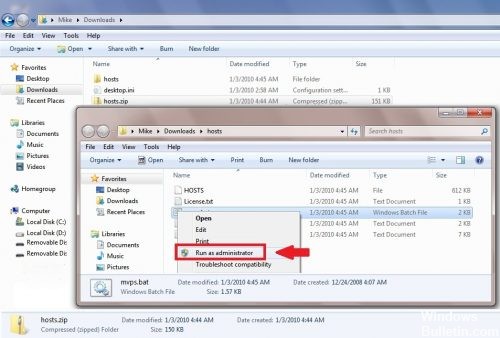
February 2025 Update:
You can now prevent PC problems by using this tool, such as protecting you against file loss and malware. Additionally, it is a great way to optimize your computer for maximum performance. The program fixes common errors that might occur on Windows systems with ease - no need for hours of troubleshooting when you have the perfect solution at your fingertips:
- Step 1 : Download PC Repair & Optimizer Tool (Windows 10, 8, 7, XP, Vista – Microsoft Gold Certified).
- Step 2 : Click “Start Scan” to find Windows registry issues that could be causing PC problems.
- Step 3 : Click “Repair All” to fix all issues.
To delete the Windows Update entries from the HOSTS file, do the following:
Click Start, point to All Programs, point to Accessories, and then click Notepad.
On the File menu, click Open.
In the Files of type box, click on All files.
In the search box, go to the following folder:
C:\Winnt\system32\drivers\etc\
Double-click to open the Hosts file.
Delete all lines that contain entries for Windows Update (v4.windowsupdate.microsoft.com).
On the File menu, click Save.
Close the Notepad.
Run the command IPCONFIG /FLUSHDNS.
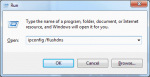
To execute the ipconfig /flushdns command, do the following:
Click on Start, then on Run.
In the Open box, type cmd, then click OK.
At the command prompt, type the following command, then press ENTER :
ipconfig /flushdnsnsnsns
Close the command window.
Clear the Windows Store Cache
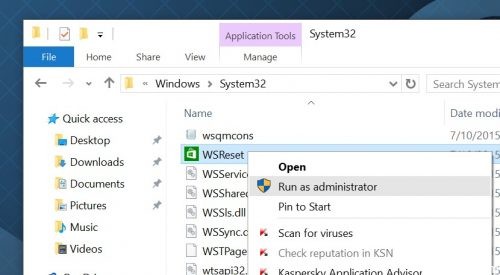
First of all, you should simply clear the Windows store cache, as this is the solution to a variety of problems related to the Windows store process, and you may be able to do the job as well. To clear the Windows store cache, you must:
Press Windows Logo + R to start an execution.
Type WSReset.exe in the Run dialog box and press Enter.
Restart your computer and, once it starts, check whether or not the Windows store is working again.
https://github.com/W4RH4WK/Debloat-Windows-10/issues/154
Expert Tip: This repair tool scans the repositories and replaces corrupt or missing files if none of these methods have worked. It works well in most cases where the problem is due to system corruption. This tool will also optimize your system to maximize performance. It can be downloaded by Clicking Here
