Updated February 2025: Stop getting error messages and slow down your system with our optimization tool. Get it now at this link
- Download and install the repair tool here.
- Let it scan your computer.
- The tool will then repair your computer.
Windows PowerShell errors – unpleasant situation. Therefore, you must take measures if receiving a Windows PowerShell message no longer works.
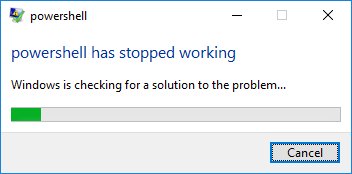
Powershell is an object-oriented programming language and an interactive command-line shell for Windows operating systems. Powershell is used by administrators to perform administrative tasks on local and remote Windows systems. For ordinary users, Powershell is a transparent tool. It works in the background. You may not know when other applications installed on your computer use Powershell functions.
Why isn’t PowerShell working? In certain situations, a malware attack can prevent Windows PowerShell from working properly.
This error is very annoying because it stops the running processes in your Windows 10 system. Also, you will get an error message without any further information, so you cannot say exactly what caused the problem.
In any case, do not panic. As always, there are several different troubleshooting solutions that you can use to fix an error where Windows PowerShell has stopped working.
Boot in safe mode
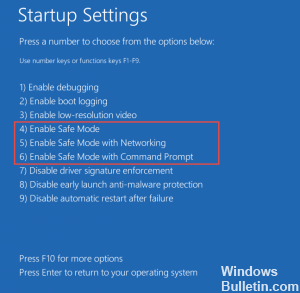
Let’s try to boot in safe mode and see if we can use the unlock screen option:
To start your computer in safe mode, follow these steps:
a) When you start the computer, press the F8 key. This may lead you to launch settings that include Safe Mode.
b) If pressing F8 does not work and you have a media for Windows 8 (such as a DVD or USB flash drive), you can use the instructions given here to boot from the media. You can find more instructions on Safe Mode here.
c) If you do not have the media, reboot your computer using the power button three times during the boot process (do not let it start before the boot process is complete). This should trigger the Windows recovery environment.
February 2025 Update:
You can now prevent PC problems by using this tool, such as protecting you against file loss and malware. Additionally, it is a great way to optimize your computer for maximum performance. The program fixes common errors that might occur on Windows systems with ease - no need for hours of troubleshooting when you have the perfect solution at your fingertips:
- Step 1 : Download PC Repair & Optimizer Tool (Windows 10, 8, 7, XP, Vista – Microsoft Gold Certified).
- Step 2 : Click “Start Scan” to find Windows registry issues that could be causing PC problems.
- Step 3 : Click “Repair All” to fix all issues.
d) You can reset your computer to the previous working hour and see if this helps.
е. If your system recovery does not work, try to restore it automatically in the Windows recovery environment.
Perform a security scan
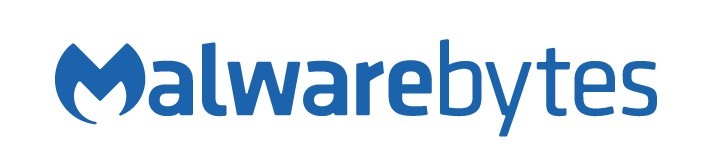
Sometimes Windows PowerShell stops working due to malware attack. So you can try to run a security scan so that the antivirus software will automatically remove the malware.
Your computer can be infected by Poweliks, a malware that interferes with Powershell. The file dllhost.exe * 32 or dllhst3g.exe * 32 is associated to this virus and you can usually stop it with the Task Manager.
So you can scan your system files with an antivirus such as Malwarebytes. If so, the antivirus will automatically delete them.
If this method does not fix the Powershell bug, try the following one.
To solve this problem, remove the Microsoft security update KB3163245.
If your security application did not find anything on your system, you can try to remove the security update mentioned above. Please try to install it later. It is possible that the installation of the update was interrupted due to minor technical problems. Please note that the update must be downloaded from the official MS site.
To remove an incorrectly installed update, please follow these steps:
- If you are using Windows 7, press the F8 key to open the Start menu and enter the safe mode.
- Then open the Control Panel -> Programs and Components.
3 Click the View Installed Updates link on the left panel. - Select the update KB3163245 and click Delete.
- If you are using Windows 10, hold down the Shift key while pressing the “Reboot” button in the Start menu.
- Now press the Windows + I keys and select “Update and Security”.
- In the next window, click the Update History link and delete updates.
- Right-click on an incorrect update and select “Delete”.
- Finally, reboot your computer.
Hopefully, at least one of the above methods will fix your Powershell problem. Feel free to leave a comment.
Expert Tip: This repair tool scans the repositories and replaces corrupt or missing files if none of these methods have worked. It works well in most cases where the problem is due to system corruption. This tool will also optimize your system to maximize performance. It can be downloaded by Clicking Here
