Updated February 2025: Stop getting error messages and slow down your system with our optimization tool. Get it now at this link
- Download and install the repair tool here.
- Let it scan your computer.
- The tool will then repair your computer.
Several Windows users asked us questions after not being able to open a file stored on an external server or after trying to run certain applications (mainly Windows Office). The error message displayed is 0x80070043. The problem is much more common on Windows Vista and Windows 7, but we have also been able to find incidents on Windows 8.1 on Windows 10.
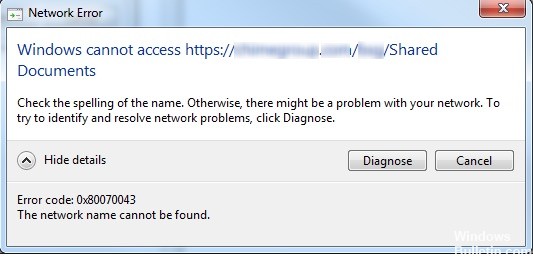
Reasons why 0x80070043 is dangerous
Some people think that 0x80070043 only slows down your PC. Unfortunately, 0x80070043 can also target the security of your system. He could even spy on your personal data. 0x80070043 is not the kind of technical problem that should be solved by itself. You must remove it as soon as possible to avoid further damage to your computer. In general, 0x80070043 is a bad computer problem that must be solved as quickly as possible.
Need more evidence that 0x80070043 is malicious? You will find below the problems reported by PC users affected by 0x80070043:
- Monitor everything you do on your operating system, including the use of your browser and more.
- Compromises the speed of the PC and makes it virtually unusable.
- Opens your PC for other security issues.
How to Fix Windows Error 0x80070043
February 2025 Update:
You can now prevent PC problems by using this tool, such as protecting you against file loss and malware. Additionally, it is a great way to optimize your computer for maximum performance. The program fixes common errors that might occur on Windows systems with ease - no need for hours of troubleshooting when you have the perfect solution at your fingertips:
- Step 1 : Download PC Repair & Optimizer Tool (Windows 10, 8, 7, XP, Vista – Microsoft Gold Certified).
- Step 2 : Click “Start Scan” to find Windows registry issues that could be causing PC problems.
- Step 3 : Click “Repair All” to fix all issues.
Check Network Startup Settings

Select the Always wait for the network to start when you start your computer and connect to the local policy option. To do this, proceed as follows:
- Start the Group Policy Object Editor (gpedit.msc).
- Develop local IT policy\Computer configuration\Administrative models\System\Login.
- In the results pane, right-click Always wait for the network to start and connect, then click Properties.
- On the Settings tab, click Enabled, then OK.
- Restart the workstation.
Deleting the temporary folder in safe mode
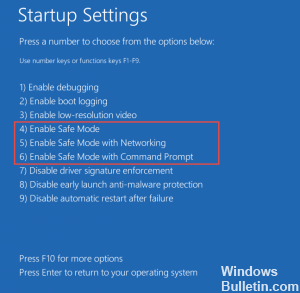
If you see the error 0x80070043 due to a status error, you should be able to solve the problem by booting your computer in safe mode and deleting the contents of the %temp% folder to solve the error.
Note that this does not solve the problem that caused the problem at all, it corrects the annoying error. This correction is reported as successful under Windows 7, Windows 8.1 and Windows 10.
Several users concerned reported that the error 0x80070043 no longer occurred after executing the following instructions. The following instructions explain how to clean the temporary folder in safe mode:
- Turn off your computer, then turn it back on and wait until you reach the first login screen.
- Once there, go down to the lower right corner and click on the power icon.
- In the new context menu that appears, hold down the Shift key while clicking Restart.
- During the next boot sequence, your computer will automatically restart from the Troubleshooting menu. When you are there, click on Troubleshooting.
- If you are in the Advanced Options menu, click on Startup Settings in the list of available options.
- When you see the Startup Settings menu, press F5 to start in safe mode with the network.
- Once the next boot sequence is complete, a slightly different login screen prompts you to log in. Enter your Windows password to complete the boot process (if you have one).
- When the boot sequence is complete, press Windows + R to open a Run dialog box. In the Run text box, type’%temp%’ and press Enter to open the Temp folder.
- Once in the Temp folder, select everything, right-click on an item and select Delete from the newly displayed context menu to delete any temporary files.
- Once the Temp folder is deleted, restart your computer and check that the problem is solved the next time you start your computer.
https://serverfault.com/questions/339577/group-policy-drive-maps-fail-with-error-code-0x80070043
Expert Tip: This repair tool scans the repositories and replaces corrupt or missing files if none of these methods have worked. It works well in most cases where the problem is due to system corruption. This tool will also optimize your system to maximize performance. It can be downloaded by Clicking Here
