Updated February 2025: Stop getting error messages and slow down your system with our optimization tool. Get it now at this link
- Download and install the repair tool here.
- Let it scan your computer.
- The tool will then repair your computer.
Some Windows 10 users are facing error 0x80073CF6 when trying to install or uninstall a program, or when trying to update an existing UWP app. In most cases, this error code is accompanied by the message “This operation failed with this error” or “* Application * cannot be installed.”
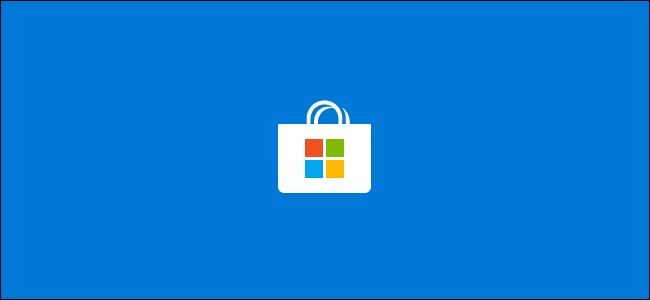
Reinstall the Microsoft Store app
How to reinstall Microsoft Store. The first method is when the Microsoft Store app package folder is intact. The second method should be used if the app package folder provided by the Microsoft Store does not exist.
Use PowerShell
- Run PowerShell as administrator to repair or reinstall the Windows Store in Windows 10. Click Start and type Powershell. In the search results, right-click PowerShell and select Run as administrator.
- In the PowerShell window, type the following command and press Enter:
- Get-AppxPackage -allusers Microsoft.WindowsStore | Foreach {Add-AppxPackage -DisableDevelopmentMode -Register “$ ($ . InstallLocation) \ AppXManifest.xml”} Use this command if you want to reinstall or repair all built-in Windows 10 apps (including Microsoft Store): Get-AppXPackage -allusers | Foreach {Add-AppxPackage -DisableDevelopmentMode -Register “$ ($ . InstallLocation) \ AppXManifest.xml”}
February 2025 Update:
You can now prevent PC problems by using this tool, such as protecting you against file loss and malware. Additionally, it is a great way to optimize your computer for maximum performance. The program fixes common errors that might occur on Windows systems with ease - no need for hours of troubleshooting when you have the perfect solution at your fingertips:
- Step 1 : Download PC Repair & Optimizer Tool (Windows 10, 8, 7, XP, Vista – Microsoft Gold Certified).
- Step 2 : Click “Start Scan” to find Windows registry issues that could be causing PC problems.
- Step 3 : Click “Repair All” to fix all issues.
Use Windows settings
- Open the Start menu and click the Settings icon. Then go to Apps> Apps & Features. Identify the app that isn’t working as expected and click it. You will see advanced options.
- Finally, click the Reset button to begin the application reset process. If you do this, the app data will be deleted and the app will be reinstalled with the default settings. This is useful if you want to reinstall a specific application.
Create a local user account in Windows 10
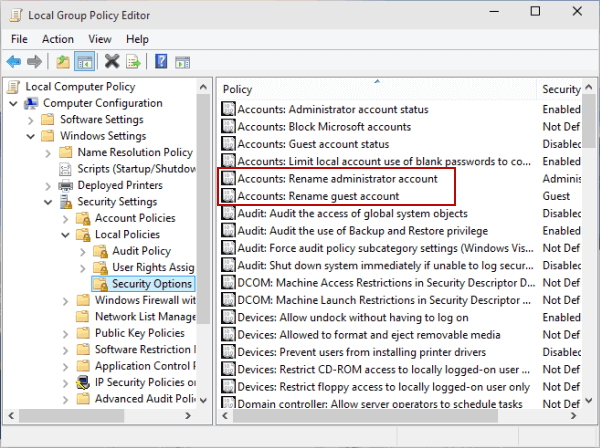
- Select Start> Settings> Accounts, then Family & Others. (Some editions of Windows show different users.)
- Select Add this computer to another.
- Select “I do not have this person’s credentials” and on the next page select “Add a user without a Microsoft account.”
- Enter your username, password, or password hint, or select Security Questions, and then click Next.
Repair and update your Windows 10 installation.
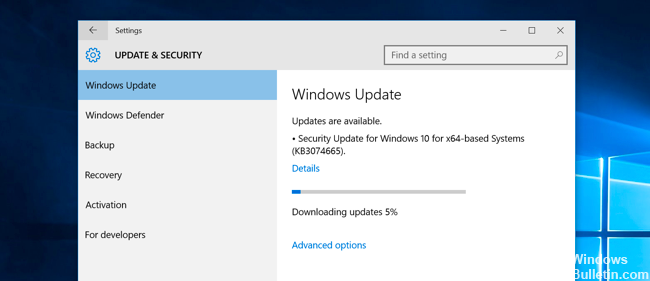
- Place the Windows 10 installation media created in the previous step onto your computer and examine its contents to find and run the installer application.
- Click Yes on the UAC warning message, and then wait while Windows prepares your system for repair.
- On the next screen, select Download and Install Updates (Recommended) and click Next.
- Then Windows will check your computer.
- Accept the license terms.
- Wait for Windows 10 Installer to download all available updates.
- Select Install on the next screen.
- Now wait while Windows performs an in-place upgrade and repairs your computer.
- When the restore / update is complete, you should log into your profile as usual, and the apps from the store will return!
Expert Tip: This repair tool scans the repositories and replaces corrupt or missing files if none of these methods have worked. It works well in most cases where the problem is due to system corruption. This tool will also optimize your system to maximize performance. It can be downloaded by Clicking Here
