Updated February 2025: Stop getting error messages and slow down your system with our optimization tool. Get it now at this link
- Download and install the repair tool here.
- Let it scan your computer.
- The tool will then repair your computer.
If you use OneDrive to synchronize your document with your Microsoft account, this can lead to errors such that we could not find your OneDrive folder for the OneDrive client on Windows 10. It seems to be one of the many errors reported by users.
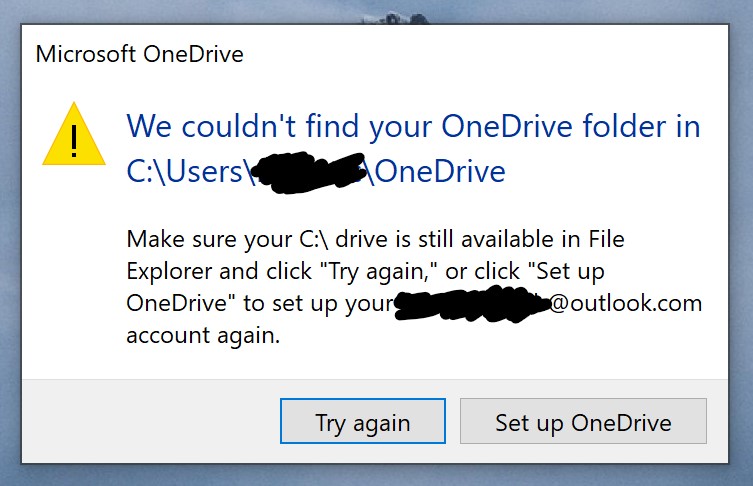
OneDrive can’t find the file? Here’s how to fix it now.
Resetting the OneDrive client
It is recommended to try to reset the OneDrive client and then check if this problem persists. To do this, please follow the following instructions:
1. Press Windows + R to open the Run window.
2. enter the following in the Run window:
Local Application Data%\Microsoft\OneDrive\onedrive.exe /reset
3. click on OK. The OneDrive system tray icon on the desktop should disappear and reappear after a minute or two.
4. If the OneDrive icon no longer appears in the taskbar after a few minutes, try starting OneDrive by typing the following command in the Run window and pressing Enter.
Local application data%\Microsoft\OneDrive\onedrive.exe
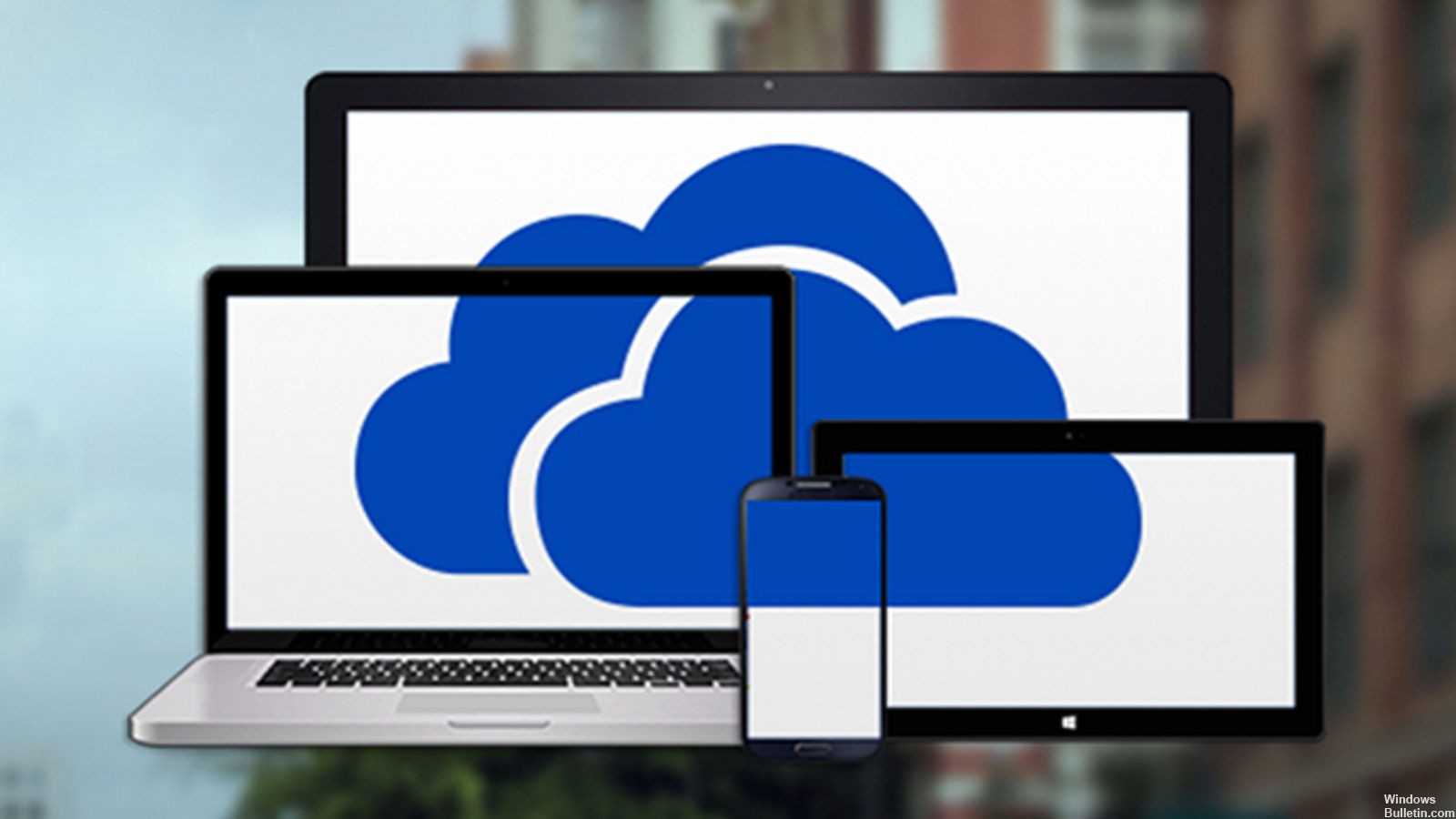
Login to the administrator account
If you use a local user account without administrator rights, OneDrive may have problems finding folders and have permission problems. Verify that your account has administrative privileges.
February 2025 Update:
You can now prevent PC problems by using this tool, such as protecting you against file loss and malware. Additionally, it is a great way to optimize your computer for maximum performance. The program fixes common errors that might occur on Windows systems with ease - no need for hours of troubleshooting when you have the perfect solution at your fingertips:
- Step 1 : Download PC Repair & Optimizer Tool (Windows 10, 8, 7, XP, Vista – Microsoft Gold Certified).
- Step 2 : Click “Start Scan” to find Windows registry issues that could be causing PC problems.
- Step 3 : Click “Repair All” to fix all issues.
- Click on Start and select Settings.
- Go to Accounts > Your Data.
- Under Your information, check if Administrator is in the profile.
- If this is not the case, you may need to log out and log in with an administrator account. Start the OneDrive client and check for improvements.
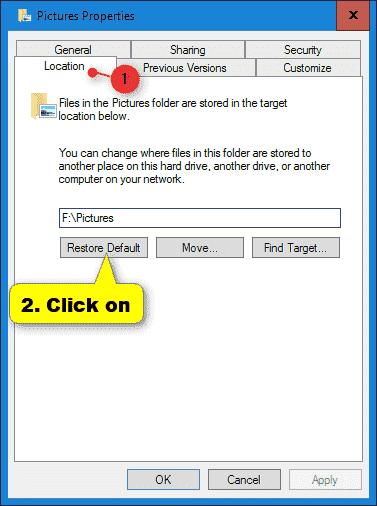
Change the location of the OneDrive folder
Most users have the default path that contains the user name. Instead, I would suggest placing the OneDrive folder on another drive or location. Once you have reset the OneDrive, I think it is a good idea to move the OneDrive folder to another disk. Again, this is not a permanent solution.
Set OneDrive as your default location
There are several reasons why the default folder for documents and images on your computer is set to OneDrive by default. One possible reason is that you have set OneDrive as the default location for your files. So that we can process your request.
If you have any concerns, please follow the steps below:
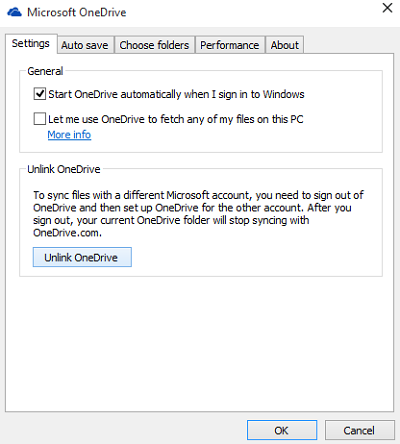
- Open the File Explorer and select in the left pane the option
- Document folder of the list.
- Once you have selected the Documents folder, right-click on it and choose
- List properties.
- Select the Location tab and click the Restore Default Settings button. (see screenshot below)
- Select OK, and when prompted to create a folder in the default location, click
- Yes.
- When prompted to move all files from the old location to the new default location, click
- Yes.
Once the work is completed, the folder property windows close themselves and the folder should not use the default folder. Note that these steps apply to the different folders on your computer.
Expert Tip: This repair tool scans the repositories and replaces corrupt or missing files if none of these methods have worked. It works well in most cases where the problem is due to system corruption. This tool will also optimize your system to maximize performance. It can be downloaded by Clicking Here
