Updated February 2025: Stop getting error messages and slow down your system with our optimization tool. Get it now at this link
- Download and install the repair tool here.
- Let it scan your computer.
- The tool will then repair your computer.
You may not be able to install VJoy mainly due to misapplication of the driver signature. Also, corrupted Windows or VJoy installations can cause the mentioned error. Some users also experienced problems updating the app. The problem could occur in almost all versions of Windows starting with Windows XP.
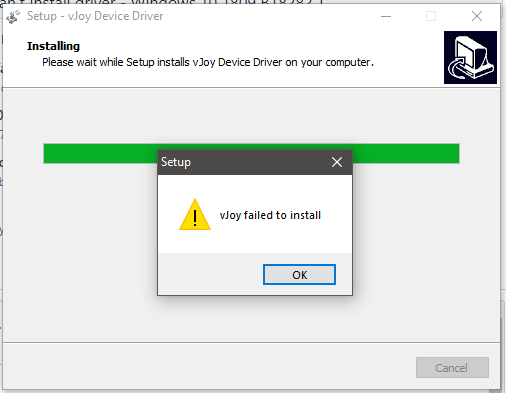
Before troubleshooting, make sure you are installing from a local hard drive (not a USB hard drive or external hard drive). Also disconnect all game controllers (gamepads, gamepads, steering wheels, etc.) from your system.
Clean Boot Windows System
Troubleshooting Windows 10 can be a tricky process due to the many different drivers, settings, and programs interacting at the same time. This diverse environment can lead to software conflicts that manifest in different ways, often when Windows won’t start or updates can’t be installed. Performing a clean reboot can help identify conflict by running only Windows applications and drivers.

To perform a clean start:
- Right click the Start button
- Click the search button
- Type msconfig and press Enter.
- Click on Services
- Select the Hide all Microsoft services check box.
- Click Disable All
- Click Start
- Click Open Task Manager.
- Click on the launcher that you think is interfering
- Click Disable
- Repeat steps 9 and 10 for all launchers.
- Click X to close Task Manager.
- In the system configuration window, click OK.
- Reboot the system
February 2025 Update:
You can now prevent PC problems by using this tool, such as protecting you against file loss and malware. Additionally, it is a great way to optimize your computer for maximum performance. The program fixes common errors that might occur on Windows systems with ease - no need for hours of troubleshooting when you have the perfect solution at your fingertips:
- Step 1 : Download PC Repair & Optimizer Tool (Windows 10, 8, 7, XP, Vista – Microsoft Gold Certified).
- Step 2 : Click “Start Scan” to find Windows registry issues that could be causing PC problems.
- Step 3 : Click “Repair All” to fix all issues.
For a normal restart:
- Right click the Start button
- Click the search button
- Type msconfig and press Enter.
- Click on services
- Select the Hide all Microsoft services check box.
- Click Activate All
- Check the box for the conflicting startup service to deselect it
- Click Start
- Click Open Task Manager.
- Click on the launcher
- Click Activate
- Repeat steps 10 through 11 for all launchers.
- Click X to close Task Manager.
- In the system configuration window, click OK.
- Click on reboot
Restart the cryptographic service.
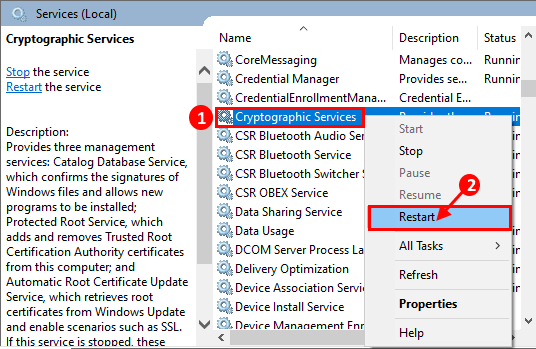
A Cryptographic Service Provider (CSP) is a software library that encrypts your passwords, PINs, and fingerprint protections, secures your email, and even adds a signature to PDF files — all that needs to be safe. However, sometimes the CSP error does not provide a secure signature.
Restarting cryptographic services from the Services window may fix the problem for you. Follow these simple steps to restart cryptographic services:
- First of all, you need to press the Windows and R keys at the same time.
- Here you must enter “services.msc”, then click “OK”.
- In the Services window, scroll down to find encryption services, right-click them and select Restart.
Expert Tip: This repair tool scans the repositories and replaces corrupt or missing files if none of these methods have worked. It works well in most cases where the problem is due to system corruption. This tool will also optimize your system to maximize performance. It can be downloaded by Clicking Here
