Updated February 2025: Stop getting error messages and slow down your system with our optimization tool. Get it now at this link
- Download and install the repair tool here.
- Let it scan your computer.
- The tool will then repair your computer.
Some users complain that they encounter the OneDrive upload error blocked when uploading files to OneDrive. The detailed error message appears as “Upload Blocked. You are required to sign-in.”
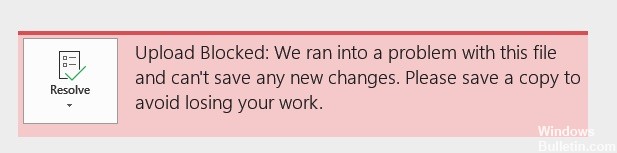
However, this can lead to the problem that OneDrive is blocking and how to solve it. The following section will show you how to solve the problem with the OneDrive download blocked. If you have the same problem, try these solutions.
What is the reason for the error in uploading blocked files to Onedrive?
You can receive this message for one of these reasons:
- There was a problem with OneDrive. Try again to download the file.
- The connection to OneDrive was interrupted during file transfer or you were not connected to OneDrive. Log in to OneDrive with your Microsoft account and try again to download the file.
- You do not have permission to access the file. If the file is on a server, make sure you can open the file, then try downloading it again. For more information on how to access the file, contact your network administrator.
- You do not have permission to download the file to the folder you have selected. Select a folder that you are allowed to edit, then try again to download the file.
February 2025 Update:
You can now prevent PC problems by using this tool, such as protecting you against file loss and malware. Additionally, it is a great way to optimize your computer for maximum performance. The program fixes common errors that might occur on Windows systems with ease - no need for hours of troubleshooting when you have the perfect solution at your fingertips:
- Step 1 : Download PC Repair & Optimizer Tool (Windows 10, 8, 7, XP, Vista – Microsoft Gold Certified).
- Step 2 : Click “Start Scan” to find Windows registry issues that could be causing PC problems.
- Step 3 : Click “Repair All” to fix all issues.
Using Office to synchronize Office files
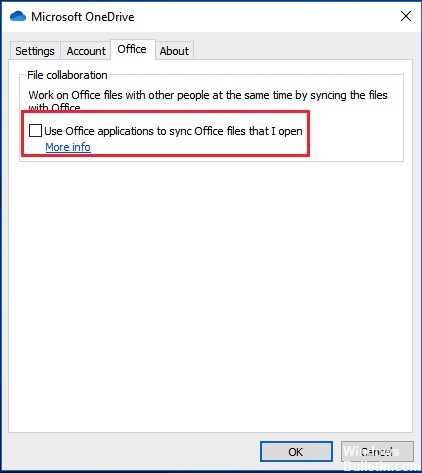
We now show you the first way to correct the blocked OneDrive Upload error.
Step 1: Right-click on the OneDrive icon in the taskbar and select Settings.
Step 2: Then go to the Office tab and select the Use Office applications to synchronize the files I open.
Step 3: In the pop-up window, select Allow me to merge the changes or keep both copies, then click OK to continue.
After that, you can restart your computer and download files again and check if the blocked OneDrive download problem is solved.
Deleting Office IDs using Credential Manager
Other users, who also had difficulty solving the problem, reported that the annoying “Upload Blocked. The “Logon Required” pop-up window did not appear after using Credential Manager to delete Microsoft Office data.
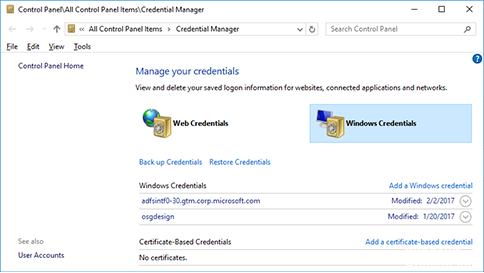
After doing this and restarting their computer, they were asked to complete the connection process again. But after they did, the popup didn’t appear. This indicates that the problem may well be caused by an instance of corrupted credentials stored by Credential Manager.
Here is a brief guide to deleting records from your Receipt Manager to eliminate the inconsistency that caused the “Download blocked. The error “You need to log in” is necessary:
- Press Windows + R to open a Run dialog box. Then type “control” and press Enter to open the classic control panel interface.
- Once in the interface of the classic control panel, you can search for the receipt manager using the search function at the top right of the screen. Then click on Credential Manager from the newly published results.
- Once in the Credentials Manager, select the Windows credentials option at the top of the screen, then check all your registered credentials to see if they contain Microsoft Office statements.
- Expand any mention of Microsoft Office, then click on the Delete hyperlink to delete it. Do this each time you mention Microsoft Office until no such credentials are stored in Credential Manager.
- Finally, the identification information has been deleted, restart your computer and check that the problem is solved the next time you start it.
Expert Tip: This repair tool scans the repositories and replaces corrupt or missing files if none of these methods have worked. It works well in most cases where the problem is due to system corruption. This tool will also optimize your system to maximize performance. It can be downloaded by Clicking Here
