Updated February 2025: Stop getting error messages and slow down your system with our optimization tool. Get it now at this link
- Download and install the repair tool here.
- Let it scan your computer.
- The tool will then repair your computer.
Some Windows 10 users have reported an error when accessing the file explorer or starting UWP applications. This error is caused by the absolute malfunction in the reference to executable files. The error indicates – The group or resource is not in the correct state to perform the requested operation.
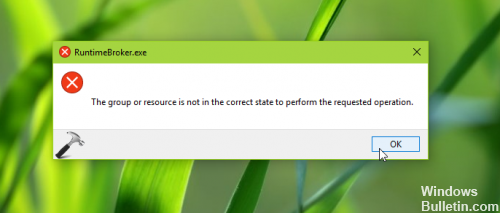
This error occurs mainly in the Microsoft Store application, file explorer and other UWP applications. This means that this error occurs with both Windows Classic Application and Universal Windows Platform Applications. Today, we will examine how we can fix this error on Windows operating systems.
Don’t panic to solve this problem, it’s because the problem with the Microsoft network adapter has been disabled by your configurations. Simply follow the steps to activate it.
Changing adapter settings
Although I refer here to Windows 10, the same methods should work in previous versions. I assume you have restarted and re-tested your computer, and you have checked to see if Wi-Fi is already enabled on your devices.
- Right-click the Windows Start button and select Control Panel.
- Navigate to Network and Internet and view the status and tasks of the network.
- Click on Change Adapter Settings.
- Right-click on your wireless connection and select Disable. Repeat the operation and activate.
- Repeat the test.
Using the Command Prompt
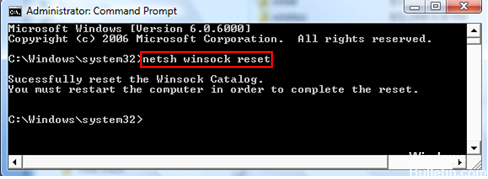
In the search area of the taskbar, type Command prompt, right-click (or hold down) and choose Run as administrator > Yes.
At the command prompt, execute the following commands in the order indicated, then check if they solve your connection problem:
February 2025 Update:
You can now prevent PC problems by using this tool, such as protecting you against file loss and malware. Additionally, it is a great way to optimize your computer for maximum performance. The program fixes common errors that might occur on Windows systems with ease - no need for hours of troubleshooting when you have the perfect solution at your fingertips:
- Step 1 : Download PC Repair & Optimizer Tool (Windows 10, 8, 7, XP, Vista – Microsoft Gold Certified).
- Step 2 : Click “Start Scan” to find Windows registry issues that could be causing PC problems.
- Step 3 : Click “Repair All” to fix all issues.
Type netsh winsock reset and press Enter.
Type netsh int ip reset and press Enter.
Type ipconfig /release and press Enter.
Type ipconfig /renew and press Enter.
Type ipconfig /flushdns and press Enter.
Update of WiFi drivers
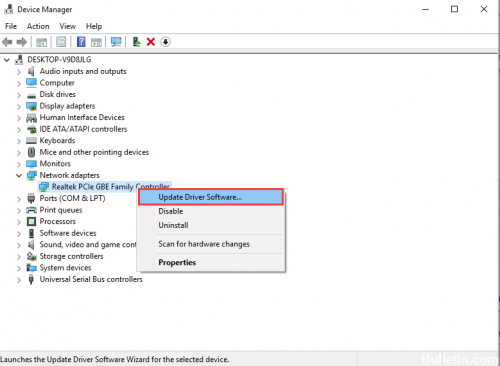
Of course, if your rollback driver was greyed out, it means that you cannot reset your driver. This method shows you how to get the latest drivers from the manufacturer and not from Microsoft.
Press Windows + X and select Device Manager. You can also press CTRL + R to open the command prompt, type devmgmt.msc and click OK. If you are prompted to set administrator privileges for this action, grant them.
Expand the Network Adapters category, then note the name of the wireless card.
Perform a Google search to find the name of the WiFi card + driver and access the manufacturer’s driver using the link provided. For example, if it is an Intel device, type “Intel WiFi Driver”. Visit the website and download the drivers from here. You can also visit your laptop supplier’s support website and search for the wireless driver from there.
Install the wireless driver on your PC, then restart. Once the PC is back, try to recreate your hotspot or check that the Microsoft Hosted Network virtual adapter is back in the device manager.
Expert Tip: This repair tool scans the repositories and replaces corrupt or missing files if none of these methods have worked. It works well in most cases where the problem is due to system corruption. This tool will also optimize your system to maximize performance. It can be downloaded by Clicking Here
