Updated February 2025: Stop getting error messages and slow down your system with our optimization tool. Get it now at this link
- Download and install the repair tool here.
- Let it scan your computer.
- The tool will then repair your computer.
Windows runs many programs in the background as services. Some Windows services depend on another service to work. It is like when a department in one company needs the help of another department to do its job. If a service fails with an error message – The Dependency Service or Group Failed to Start, it means that an associated service does not work or could not be started. In this article, we will look at different scenarios and show you how to solve this problem.
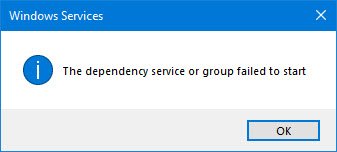
Users affected by this problem can no longer connect to the Internet on all networks, whether they are trying to connect wirelessly or via an Ethernet cable. Any attempt to resolve this issue from the Sharing and Network Center will result in an error and another message indicating “The Dependency Service or Group Failed to Start”.
Users generally try to solve this problem by using the Sharing and Network Center to do so. But this can lead to another type of error, “The Diagnostic Policy Service is not running”. Some even try to restart their PC to repair it, and this does not always help. Anyway, there are a number of solutions for the Dependency Service or Group error could not be started in Windows 10. These solutions are intended to definitively solve the problem. Let’s see what it is:
To repair the dependency service or the group could not be started:
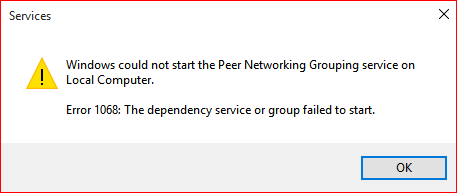
Via the Registry Editor
To do this, you can also use the Registry Editor and follow the following steps:
- Run regedit.exe to launch the Registry editor.
- Go to the next branch:
HKEY_LOCAL_MACHINE\SYSTEM\CurrentControlSet\Services\Spooler
- Double-click on the DependOnService value in the right pane.
- Delete the existing data and enter RPCSS.
- Exit the registry editor.

The spooler should now be ready to start.
Adding a local service and a network service to the Administrator group from the command prompt
In this process to fix the service or error dependency group could not be started, we will use the command prompt in administrator mode to start some services on your PC. To perform this process, follow the steps below:
February 2025 Update:
You can now prevent PC problems by using this tool, such as protecting you against file loss and malware. Additionally, it is a great way to optimize your computer for maximum performance. The program fixes common errors that might occur on Windows systems with ease - no need for hours of troubleshooting when you have the perfect solution at your fingertips:
- Step 1 : Download PC Repair & Optimizer Tool (Windows 10, 8, 7, XP, Vista – Microsoft Gold Certified).
- Step 2 : Click “Start Scan” to find Windows registry issues that could be causing PC problems.
- Step 3 : Click “Repair All” to fix all issues.
Step 1: Press Win + X on your keyboard. In the list of displayed options, click on the Command Prompt (Admin) option. This opens the Command Prompt window in Admin mode.
Step 2: Type the following command in the command prompt and press Enter :
net localgroup Administrators Add localalservice /add
Step 3: Then type the following command in the same window and press Enter :
net localgroup Administrators Add network service /add
After executing the two commands above, type Exit in the Command Prompt window.
Then restart your PC.
Manual activation of required services
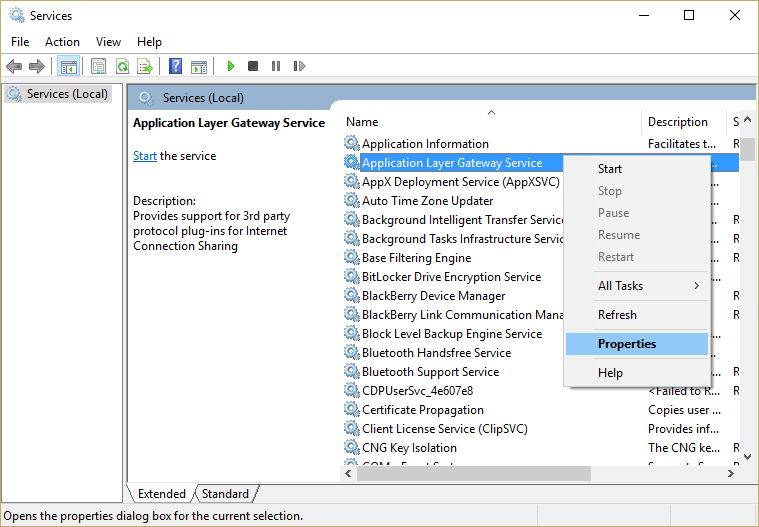
1. press Windows + R, then type services.msc and press Enter.
2. make sure that the following services are working and that their start type is set to Automatic:
- Application Layer Gateway Service
- network connections
- Network Location Awareness (NLA)
- plug and play
- Automatic remote access connection manager
- Remote access connection manager
- Remote procedure call (RPC)
- telephony
3. Right-click and select Properties for the above services, then click Start if the service is not already running, and set their Start Type to Automatic. Do this for all the above services.
https://www-01.ibm.com/support/docview.wss?uid=ibm10778445
Expert Tip: This repair tool scans the repositories and replaces corrupt or missing files if none of these methods have worked. It works well in most cases where the problem is due to system corruption. This tool will also optimize your system to maximize performance. It can be downloaded by Clicking Here
