Updated February 2025: Stop getting error messages and slow down your system with our optimization tool. Get it now at this link

7 Days to Die is a survival and horror game. It is popular with players because of its realistic characters and scenes. Recently, some players have reported that 7 Days to Die crashes when they run it. If 7 Days to Die has the misfortune to crash on your computer, there are likely some graphical problems. Of course, there may be other factors as well.
This problem can be quite frustrating for players. The good news is that effective solutions have been reported by some players. Do you want to get rid of the crash problem? Just read on to find out the details.
Why do the 7 Days to Die crash
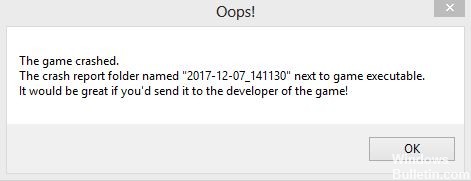
The 64-bit version of the game doesn’t work: In some cases, the 64-bit version of the game just doesn’t work on a 64-bit Windows installation. Forcing the 32-bit version to load may be difficult, but it may be the only way to solve the problem.
DirectX version: The game simply crashes when using the wrong version of DirectX in conjunction with your installation. The best thing you can do is force the game to use DirectX 10.
Motion Blur: Motion Blur is a graphical setting that adds smoothness and gives the game a more cinematic look. However, this option can also cause 7 Days to crash, so consider turning it off!
To fix the 7 Days to Die Crashing
You can now prevent PC problems by using this tool, such as protecting you against file loss and malware. Additionally, it is a great way to optimize your computer for maximum performance. The program fixes common errors that might occur on Windows systems with ease - no need for hours of troubleshooting when you have the perfect solution at your fingertips:February 2025 Update:
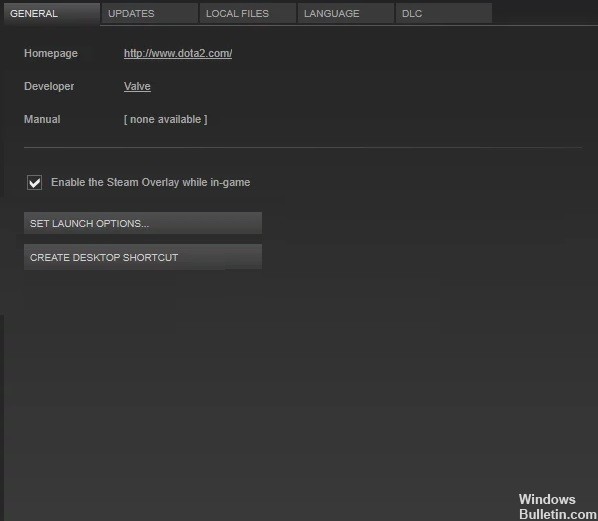
Forced DirectX 10
Many users have reported that any version of DirectX other than version 10 causes the game to crash. DirectX is essential for PC gaming because it provides good synchronization of audio and video hardware with the game.
All it takes is an incorrect version of DirectX to make the 7 Days to Die crash. So, let’s look at a way to force DirectX 10 on your PC.
- Click on the search bar and type Steam.
- Open the Steam client app when it appears.
- Click the Library button at the top of the page. It will display all the games you have on your system that require Steam.
- Look for the “7 Days to Die” icon here, and when you find it, right-click on it and select Properties.
- In the new window that opens, click on the General tab and select the Set Startup Options option.
- Here, enter the startup option “-force-feature level-10-0” without the quotes. If another startup option already exists, be sure to insert a space between this new option and the old one.
- Click OK, and the changes will be saved. Now try restarting the game to see if the same problem occurs again.
Checking the integrity of game files
Random game crashes are often caused by corrupted game files. In this scenario, it is not enough to manipulate the files and look for a solution. Without the necessary files for the game to function optimally, the game will crash. So it is better to check if you have all the game files or not.
Sometimes an antivirus program detects a game file as a threat and removes it from your system. To make sure that you encounter something like this, try checking the integrity of the game files.
- Click on the search bar and type Steam.
- Open the Steam client application when it appears.
- Click on the “Library” button at the top of the page. This will display all the games you have on your system that require Steam.
- Look for the “7 Days to Die” icon here, and when you find it, right-click on it and select Properties.
- Go to the Local Files tab, and then select the option to check the integrity of your game files.
- Wait for the process to finish and see if all of your game files are intact. If not, you may need to reinstall the game.
Turn off motion blur
As mentioned earlier, 7 Days to Die crashes due to graphical issues. A trigger for these graphical problems can be the motion blur option.
The motion blur option in the game makes the game more cinematic and smooth. But it can also lead to accidental crashes. So we need to turn it off.
- Open the Steam client application.
- Click on the Library option at the top of the page.
- In the list of games, you have here, right-click on 7 days to die and select “Play Game”.
- Now, when the game’s main menu opens, go to “Settings,” then select “Video.”
- On the right side, you should now see an option called “Motion Blur”. Click on the box next to it and select Off from the drop-down menu.
- Now click “Apply” and then “OK”.
Expert Tip: This repair tool scans the repositories and replaces corrupt or missing files if none of these methods have worked. It works well in most cases where the problem is due to system corruption. This tool will also optimize your system to maximize performance. It can be downloaded by Clicking Here
Frequently Asked Questions
Why do my games keep crashing and closing?
Factors that can cause your computer to "crash while playing" are that you run too many programs in the background and they consume a lot of memory. Current video card drivers are not compatible with the Windows operating system (especially Windows 10). Your sound driver conflicts with other devices.
How long does it take to load the 7 days to die?
It takes a while to load a map, especially if it is loaded the first time because everything is generated from scratch. Some players only need 5 minutes, others more than 30, depending on the size.
Will 7 Days to Die still be updated on the PC?
There is a lot of speculation about the future of 7 Days to Die on consoles and The Fun Pimps wanted to be as transparent as possible, so here is the reality of the situation. As for updates, the console hasn't received a significant update since July 2017, which included content and features from the PC Alpha 15 version.
Why does "7 Days to Die" keep crashing?
The problem of game crashing can occur if your game files are corrupted. To solve this problem, you need to check your game files. Follow these steps: Open the Steam client and click the LIBRARY tab, then right-click on 7 Days to Die and select Properties.
