Updated July 2024: Stop getting error messages and slow down your system with our optimization tool. Get it now at this link
- Download and install the repair tool here.
- Let it scan your computer.
- The tool will then repair your computer.
If you run the command w32tm /resync on a Windows Server 2003 to synchronize with an external time source, you receive :
The computer did not resync because no time data was available.

This behavior occurs when a Group Policy Object (GPO) is incorrectly configured for a Windows Time Service object.
This system is configured to use the domain hierarchy to determine its time source, but it is the PDC emulator for the domain at the root of the forest, so there is no machine above it in the domain hierarchy that can be used as a time source. It is recommended to configure a reliable time service in the root domain or to manually configure the BDE to synchronize with an external time source. Otherwise, this system serves as the authoritative time source in the domain hierarchy. If an external time source is not configured or used for this computer, you can disable the NTP client.
Restart the time service.
net stop w32time
net start w32time
Tell the Time Sync service to use the changes.
w32tm /config /update
Resetting the time from the local computer to the time server
w32tm /resync /rediscover
The last command forces the recognition of network resources. Note: Resynchronization is successful although the following error message is displayed.
The computer was not resynchronized because no time data was available.
July 2024 Update:
You can now prevent PC problems by using this tool, such as protecting you against file loss and malware. Additionally, it is a great way to optimize your computer for maximum performance. The program fixes common errors that might occur on Windows systems with ease - no need for hours of troubleshooting when you have the perfect solution at your fingertips:
- Step 1 : Download PC Repair & Optimizer Tool (Windows 10, 8, 7, XP, Vista – Microsoft Gold Certified).
- Step 2 : Click “Start Scan” to find Windows registry issues that could be causing PC problems.
- Step 3 : Click “Repair All” to fix all issues.
Check Group Policies
To solve this problem, examine the group policies that define Windows Time Services Group Policy Objects on their default values or on the Unconfigured value. Review group policies on the computer and in the organization. Define these Windows time service group policy objects to use the Unconfigured value. To do this, proceed as follows:
- Open the container that contains the group policy object you want to change. To do this, proceed as follows.
- In the MMC snap-in of the Group Policy Editor, expand the computer configuration, expand the administration templates, expand System, and then click Windows Time Service.
- In the right pane, right-click Global Configuration Settings and then click Properties.
- In the Global Configuration Settings Properties dialog box, click Unconfigured, then click OK.
- Expand the Windows Time Service, click Time Providers, and then set all objects in this node to Unconfigured. To do this, proceed as follows:
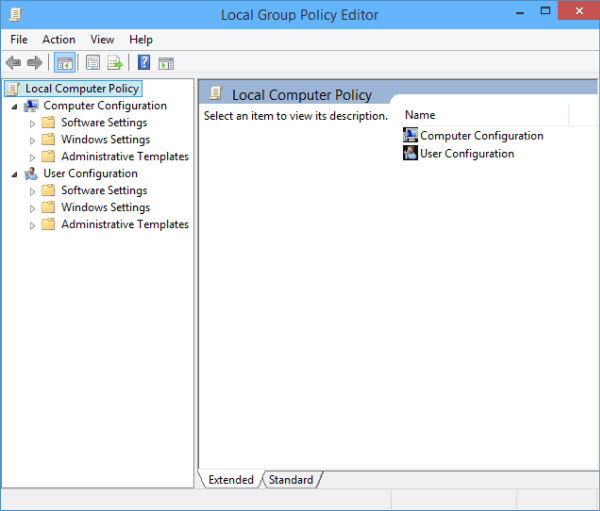
- In the right pane, double-click Enable Windows NTP Client, click Unconfigured, then click OK.
- In the right pane, double-click Configure Windows NTP Client, click Unconfigured, then click OK.
- In the right pane, double-click Enable Windows NTP Server, click Unconfigured, then click OK.
Exit the Group Policy Object Editor and click OK to exit the Container Name Properties dialog box.
Update the group policy on the server that has this problem. To do this, proceed as follows:
Click Start, click Run, type cmd, then click OK.
At the command prompt, type gpupdate /force, then press ENTER.
Tweaking Registry Keys

Editing some specific keys in the registry should allow you to connect correctly to the time server. This set of steps must be performed on the work group host computer, the home group host computer or another network with a central host computer. Be careful when handling registry keys.
- Because you are going to delete a registry key, we recommend that you read this article that we have published for you to secure your registry and avoid other problems. However, nothing bad will happen if you follow the steps carefully and correctly.
- Open the registry editor window by typing “regedit” in the search bar, in the Start menu or in the Run dialog box, which you can access using the Windows Key + R shortcut. Navigate to the next key in your registry by navigating in the left pane:
HKEY_LOCAL_MACHINE\SYSTEM\CurrentControlSet\Services\W32Time\Parameter
- Click on this button and try to find an entry named Type. If it does not exist, create a new string value entry called Type by right-clicking on the right side of the window and choosing New >
- String Value. Right-click and select Edit from the context menu.
- In the Edit window, under the Value Data section, change the value to NT5DS and apply the changes you have made. Confirm any security dialog boxes that may appear during this process.
- You can now restart your computer manually by clicking Start > Power Button > Restart and checking that the problem is solved. This will probably solve the problem immediately.
Expert Tip: This repair tool scans the repositories and replaces corrupt or missing files if none of these methods have worked. It works well in most cases where the problem is due to system corruption. This tool will also optimize your system to maximize performance. It can be downloaded by Clicking Here
