Updated February 2025: Stop getting error messages and slow down your system with our optimization tool. Get it now at this link
- Download and install the repair tool here.
- Let it scan your computer.
- The tool will then repair your computer.
A scheduled task could not start by leaving this message: The task scheduler could not start the “Fence Check Rota” task for the user. Additional data: Error value: 2147943726.
Task Scheduler error 2147943726 is the most common error during task execution. The error is directly related to the failure to start the task. Sometimes, the error code is accompanied by the error “unknown user name or wrong password”. This error is only associated with the user name or password for which the task is configured.
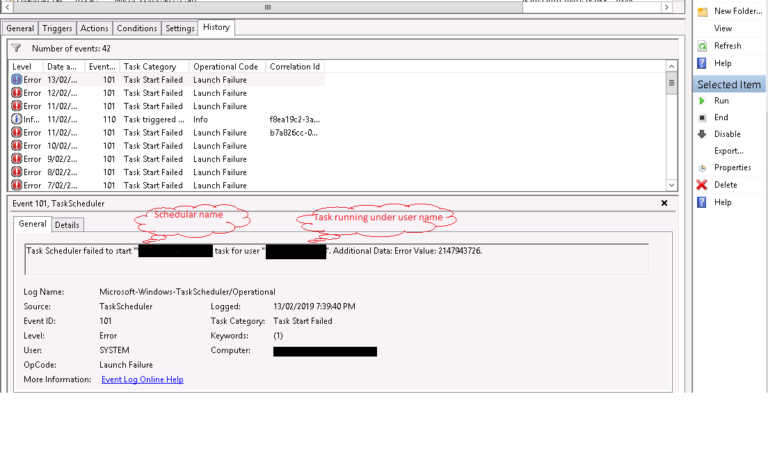
Reasons for the Task Scheduler Error 2147943726
The most common reason is if you have changed the user’s password. The task is configured with the old password.
In any case, in a certain case, the same error will appear if the task scheduler has lost confidence in the field. In this case, the errors only contain the error code 2147943726 and the error “Unknown user name or wrong password” is not displayed.
Re-assigning the user to an application account
February 2025 Update:
You can now prevent PC problems by using this tool, such as protecting you against file loss and malware. Additionally, it is a great way to optimize your computer for maximum performance. The program fixes common errors that might occur on Windows systems with ease - no need for hours of troubleshooting when you have the perfect solution at your fingertips:
- Step 1 : Download PC Repair & Optimizer Tool (Windows 10, 8, 7, XP, Vista – Microsoft Gold Certified).
- Step 2 : Click “Start Scan” to find Windows registry issues that could be causing PC problems.
- Step 3 : Click “Repair All” to fix all issues.
The vast majority of users who encountered this problem reported that the problem was resolved after reassigning the user to the latest Active Directory information of the user under (Change user or group).
If you want a long-term solution, you should use an “application” user instead of a normal user who changes regularly. If you use your account, you may change your password from time to time, which means you will have to reapply this correction.
But if you use an “application” account, there is a good chance that the solution you are going to implement will last until the next Windows installation.
Reauthenticate access
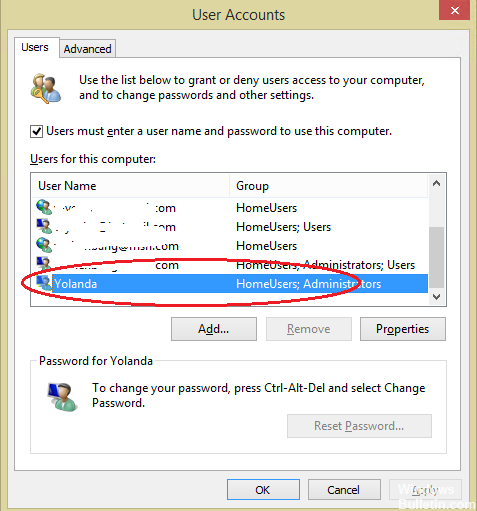
The reason for the error is the most recent password change of the system user that was configured when the task was created.
- Go to the task properties
- In the General tab, click on “Change user or group…”.
- Enter the user name in the “Enter name of the object to be selected” field.
- This will require authentication, specify your credentials.
https://support.symantec.com/en_US/article.TECH33568.html
Expert Tip: This repair tool scans the repositories and replaces corrupt or missing files if none of these methods have worked. It works well in most cases where the problem is due to system corruption. This tool will also optimize your system to maximize performance. It can be downloaded by Clicking Here
