Updated February 2025: Stop getting error messages and slow down your system with our optimization tool. Get it now at this link
- Download and install the repair tool here.
- Let it scan your computer.
- The tool will then repair your computer.
When Microsoft decided to market Surface devices, it wanted to make sure that people could do real work. Well, one of the most popular versions of Surface Pro is Surface Pro 3, and after what we have collected, some users have problems with it. Apparently, pressure sensitivity does not work as it should when people use artistic programs. These owners have problems with applications like FireAlpaca, GIMP and even Photoshop CS6, although it works well with Office 365 and the Surface application.
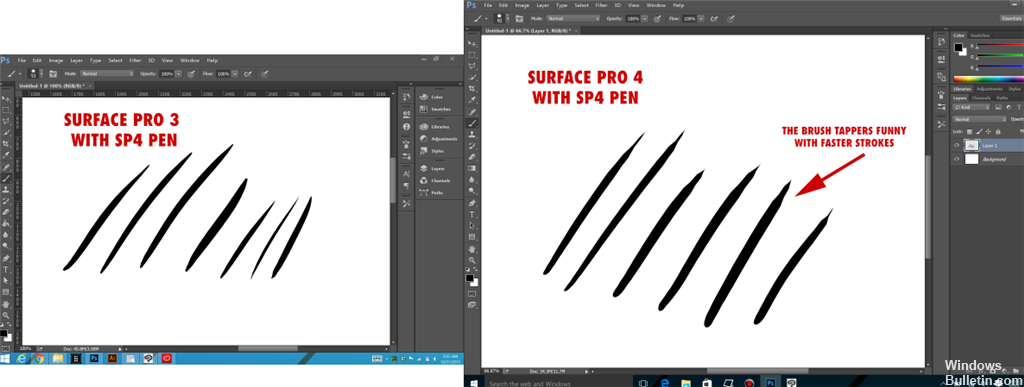
Before going any further, make sure that the applications you use are updated to newer versions whenever possible. We note that most designers prefer to use Photoshop CS6, so an update is not in sight due to the greedy nature of Adobe.
You can use the Ink Test section to test the sensitivity of your new pen by drawing or writing (be sure to try different pressures). The application automatically saves your settings.
Almost as incredible was the lack of a workaround for the problem – at least as far as I could find – of Microsoft, Adobe or the Internet in general.
But the workaround is actually quite simple – and even official. It’s just very, very little documented.
February 2025 Update:
You can now prevent PC problems by using this tool, such as protecting you against file loss and malware. Additionally, it is a great way to optimize your computer for maximum performance. The program fixes common errors that might occur on Windows systems with ease - no need for hours of troubleshooting when you have the perfect solution at your fingertips:
- Step 1 : Download PC Repair & Optimizer Tool (Windows 10, 8, 7, XP, Vista – Microsoft Gold Certified).
- Step 2 : Click “Start Scan” to find Windows registry issues that could be causing PC problems.
- Step 3 : Click “Repair All” to fix all issues.
Disable the “Press and Hold” function.
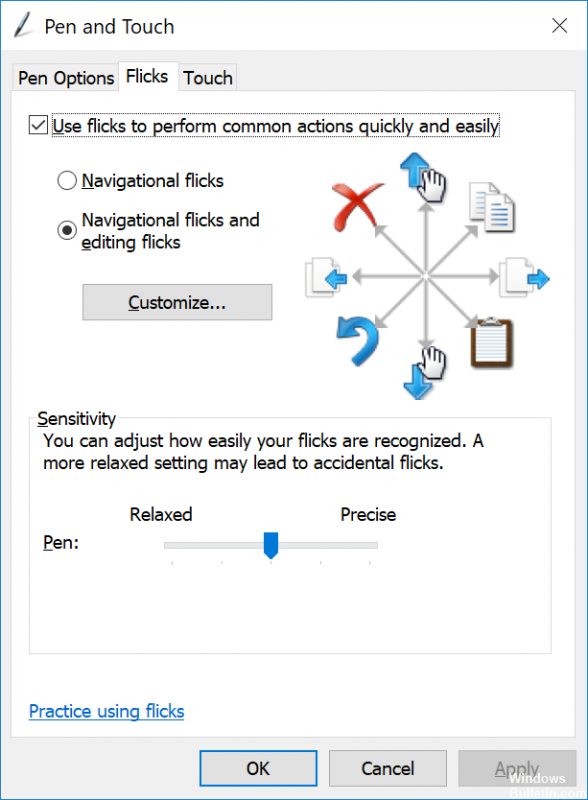
The “Press and Hold” function is integrated in the pen and touch panel.
Note: Some suggest disabling “Flicks” (which is also part of the pen and touch screen), but in my case this was not necessary.
- Search for “Flicks” with the Home Search widget to open the Pen and Touch Panel window in the Flicks tab. Here you have the possibility to disable “Flick” if you wish.
- The real problem is to press the right mouse button and hold it down to get a right click. When I disabled this option, Photoshop was able to save the pen print.
- To change the pressure and hold behavior, go to the Pen Options tab and double-click Press and hold in the pen action list.
- In the Press and Hold settings, you can disable the “Enable Press and Hold for Right Click” option.
- Click OK, Apply and OK.
Installing Microsoft Wintab device driver
The only thing you need to run Photoshop and GIMP with the Surface Pro 4 pressure sensitive stylus is the latest Microsoft Wintab driver.
Check the option Wintab_x64_1.0.20.zip (or the latest version if you read it). You can also download and install all driver updates for the other packages.
Once downloaded, expand the zip file and run the WinTab_Setup_x64 application following all on-screen instructions.
Go through the installation process, then restart and start Photoshop (in my case CS6). No additional steps are required for Photoshop. There you go! There you go! Pressure sensitivity is abundant!
https://github.com/opentoonz/opentoonz/issues/1830
Expert Tip: This repair tool scans the repositories and replaces corrupt or missing files if none of these methods have worked. It works well in most cases where the problem is due to system corruption. This tool will also optimize your system to maximize performance. It can be downloaded by Clicking Here
