Updated February 2025: Stop getting error messages and slow down your system with our optimization tool. Get it now at this link
- Download and install the repair tool here.
- Let it scan your computer.
- The tool will then repair your computer.
The supr3hardenedwinrespawn error occurs in Oracle’s Virtualbox installations, usually seconds after the virtual machine attempts to start. After this problem occurs, each new virtual machine created displays the same error message, rendering Virtualbox completely unusable.
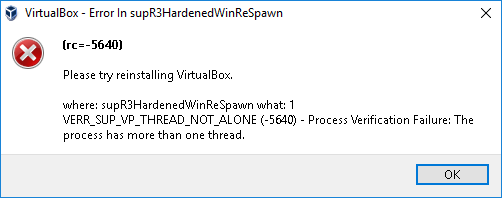
One of the most common causes of this type of behavior is the disappearance of a driver (VBoxDrv.inf). It is possible that the installation of this important driver is not completed due to some authorization problems during the initial installation. In this case, you can solve the problem by installing VBoxDrv.inf manually.
Another possible cause of this particular error is an inconsistency in the registry, which points to the wrong directory of the driver. If this scenario applies, you can quickly resolve the problem by performing a registry check and adjusting the ImagePath string if the directory is incorrect.
If the problem occurred during the very first attempt to start the VM, it is likely that the error occurred because the VirtualBox VM does not have enough RAM to work with. In this case, you can quickly resolve the problem by accessing the VM settings and adjusting the allocated RAM.
Use the Registry Editor
- Close VirtualBox
- Open regedit.exe from the Start menu (Windows+R key and search for regedit)
- Navigate to HKEY_LOCAL_MACHINE\system\currentcontrolsand\services\vboxdrv
- Double-click on ImagePath
- If the path is Oracle Virtual Box Driver, there’s no directory problem.
- If not, change the path value to C:Program Files. Virtual Box Driver.

After solving the problems with the directory as mentioned above,
- Manually run the VBoxDrv.inf file located in the C:\Program files\Oracle\VirtualBox\driver\vboxdrv directory.
- Run sc start vboxdrv at the command prompt with administrator privileges.
February 2025 Update:
You can now prevent PC problems by using this tool, such as protecting you against file loss and malware. Additionally, it is a great way to optimize your computer for maximum performance. The program fixes common errors that might occur on Windows systems with ease - no need for hours of troubleshooting when you have the perfect solution at your fingertips:
- Step 1 : Download PC Repair & Optimizer Tool (Windows 10, 8, 7, XP, Vista – Microsoft Gold Certified).
- Step 2 : Click “Start Scan” to find Windows registry issues that could be causing PC problems.
- Step 3 : Click “Repair All” to fix all issues.
Install the File VBoxDrV.inf
- Open the file explorer and navigate to the following location
- C:Program filesOracleVirtualBoxdriversvboxdrv
- You can also copy and paste the above path into the file explorer.
- In the VBoxDrv folder, right click on VBoxDrv.inf and start the installation.
- The UAC will ask you to confirm the action. Click Yes to continue the installation.
- Then press the Windows key.
- Type cmd, right-click Command Prompt and select Run as Administrator.
- At the command prompt, type the following command and press Enter to run it
- sc start vboxdrv
- When the command has been successfully executed, close the command prompt window.
- Try running the virtual machine again and see if there are any improvements.
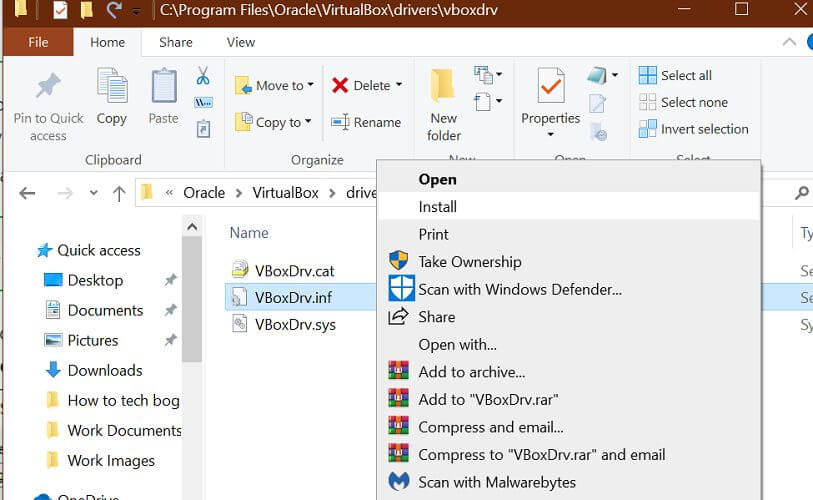
Reinstalling the missing file seems to have solved the problem for many users. It is possible that this driver was not installed due to permissions issues, which caused problems with the virtual machine.
Increasing the amount of RAM allocated
It turns out that this particular problem may also be due to insufficient RAM allocated to the previously created virtual machine. The problem is that the Virtualbox does not explain very well what exactly the problem is that makes the virtual machine unusable.
In addition, several case studies claim that dynamic adjustment of the allocated RAM is not sufficient. To solve the problem if this scenario applies, you should completely remove the current virtual machine configuration before creating one with the same image but with more allocated RAM.
https://www.virtualbox.org/ticket/15827?cversion=0&cnum_hist=5
Expert Tip: This repair tool scans the repositories and replaces corrupt or missing files if none of these methods have worked. It works well in most cases where the problem is due to system corruption. This tool will also optimize your system to maximize performance. It can be downloaded by Clicking Here
