Updated February 2025: Stop getting error messages and slow down your system with our optimization tool. Get it now at this link
- Download and install the repair tool here.
- Let it scan your computer.
- The tool will then repair your computer.
Many Windows 10 users report that they are suddenly unable to open the main configuration application. When opening the Settings application (via the Start menu or the Run command), the users concerned will see the message “This file does not have a program associated with it for performing this action”. In most cases reported by users, this problem occurred after upgrading from Windows 7 or Windows 7 to Windows 10.
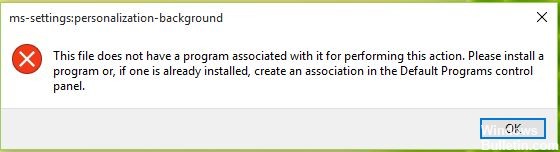
If you are currently struggling to solve the same problem, this article offers several applicable solutions that can help you solve the problem. Below is a set of methods that other users in a similar location have successfully used to solve the problem. Each possible correction has been confirmed by at least one user concerned.
Resetting the Windows Store Cache
The second way to solve the ms-settings customization problem is to reset the Windows store cache. To do that:
- Simultaneously press the Windows image + R keys to open the Run field.
- Type WSReset.exe and press Enter.
- Close the window and try to restart the customization settings.
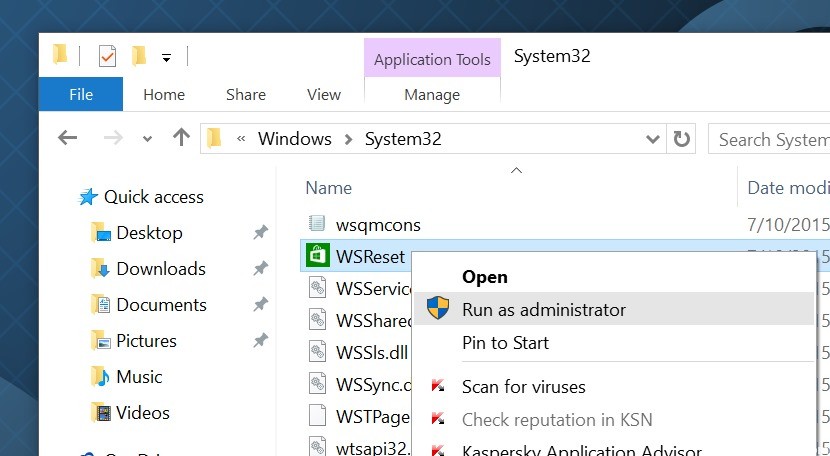
To stop applying AppLocker rules
Save the Group Policy Object (GPO) that contains the AppLocker rules currently in use.
Delete all AppLocker rules on this GPO. For more information on how to do this, see the sections under AppLocker Policy Procedures.
Retrieve the GPO, which now contains the empty AppLocker policy, from the affected client computers. For more information, see Updating an AppLocker strategy.
February 2025 Update:
You can now prevent PC problems by using this tool, such as protecting you against file loss and malware. Additionally, it is a great way to optimize your computer for maximum performance. The program fixes common errors that might occur on Windows systems with ease - no need for hours of troubleshooting when you have the perfect solution at your fingertips:
- Step 1 : Download PC Repair & Optimizer Tool (Windows 10, 8, 7, XP, Vista – Microsoft Gold Certified).
- Step 2 : Click “Start Scan” to find Windows registry issues that could be causing PC problems.
- Step 3 : Click “Repair All” to fix all issues.
Disable the AppLocker service (appidsvc) on all affected client computers. Optionally, you can restart the service. For more information on the procedure, see Configuring the Application Identification Service. You can also disable the AppLocker service via group policy rather than locally.
If you want to update computers with a different set of AppLocker rules (and the service is enabled), you can force an update of the group policy for the revised AppLocker policy. For more information, see Updating an AppLocker strategy.
No group policy object editor is available here. AppIDSvc is also stopped and cannot be started manually. Error: “The process could not be completed. The dependency service or group could not start” because AppLocker is not available in Home and Pro editions.
Reinstalling and reinstalling Windows applications
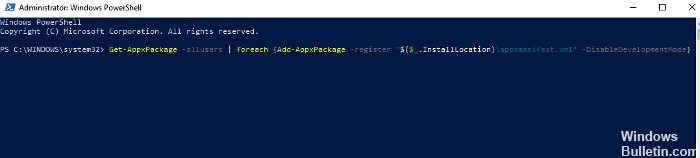
The Windows 10 Settings application is one of the official integrated Windows applications, so reinstalling it (with any other Windows 10 application) should solve any problems you may have with it.
To do this, open PowerShell (simply type “powerShell” in the Start Search menu, then right-click it and type “Run as administrator”), then type the following command :
Get-AppXPackage | Foreach {Add-AppxPackage -DisableDevelopmentMode -Register “$($_.InstallLocation)\AppXManifest.xml”}
This will re-record and reinstall all Windows applications so that the Settings application (and others) is fully functional again.
Replace the application folder of the Damaged Settings application.
The Settings application, like any other installed application, has a directory folder. We will use a trick to replace this damaged folder with a functional one. You can do this by replacing this folder:
C:\Windows\ImmersiveControlPanel
But how are we going to replace them? We have two solutions:
If you have another computer/laptop using the same version of Windows 10, for example, you can copy the folder with a USB stick, paste it into the directory and replace the existing one. I do not recommend this solution because similar versions may contain errors.
This is the one I recommend. When you create a new local user on your computer, you get a new version of all system files. We can then copy the ImmersiveControlPanel folder of this user, return to the old user where our problem is, and replace the folder in this folder.
Expert Tip: This repair tool scans the repositories and replaces corrupt or missing files if none of these methods have worked. It works well in most cases where the problem is due to system corruption. This tool will also optimize your system to maximize performance. It can be downloaded by Clicking Here
