Updated February 2025: Stop getting error messages and slow down your system with our optimization tool. Get it now at this link
- Download and install the repair tool here.
- Let it scan your computer.
- The tool will then repair your computer.
You can use Chrome Cleaner to scan your computer for malware. However, you may get the message “Search failed”. An error has occurred during the malware search.
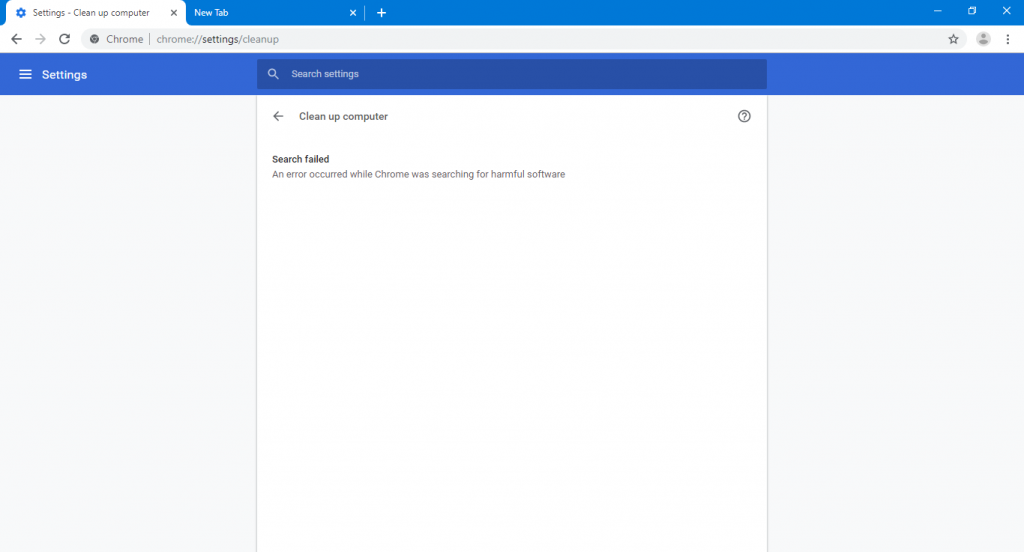
What is the cause of this problem? There are three main reasons for this problem:
- Google Chrome is outdated.
- Cookies or browser data are corrupted.
- Browser is corrupted.
We focus on these causes and present three solutions. If you are not sure what exactly causes Google Chrome to fail, you can try these solutions separately.
If your computer is infected with viruses or malware, you should use professional anti-virus software to scan your device and remove any detected viruses.
Chrome Update
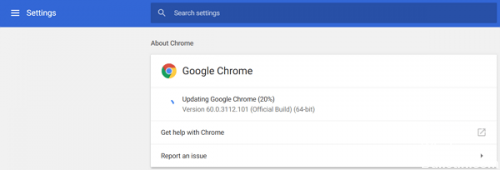
Chrome is constantly updated to improve its performance and to fix registered and known bugs. If your Chrome is out of date, it’s easy to get an error while Chrome is looking for a problem with malware. So upgrading Chrome to the latest version may solve this problem.
- Open Google Chrome.
- Click on the menu with three options and select Settings.
- Click About Chrome on the left menu.
- Chrome automatically starts checking for updates, and then updates your browser when the update is available. The whole process takes some time. You must wait patiently until it is finished.
- Once the update process is complete, you can click Restart to reopen Chrome.
Removing cookies and cache files
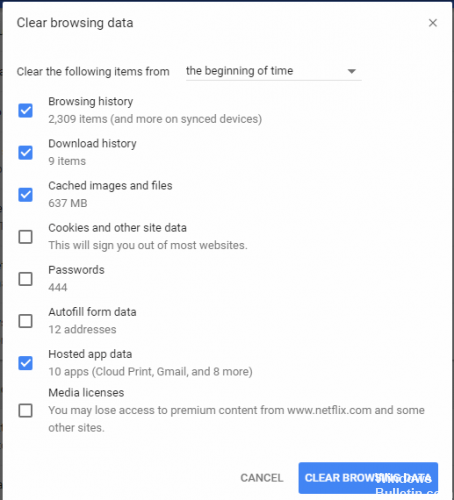
While the cache and cookies store useful information about web pages so that they can be downloaded more quickly in subsequent sessions, damage to any of these files can cause your browser to fail.
February 2025 Update:
You can now prevent PC problems by using this tool, such as protecting you against file loss and malware. Additionally, it is a great way to optimize your computer for maximum performance. The program fixes common errors that might occur on Windows systems with ease - no need for hours of troubleshooting when you have the perfect solution at your fingertips:
- Step 1 : Download PC Repair & Optimizer Tool (Windows 10, 8, 7, XP, Vista – Microsoft Gold Certified).
- Step 2 : Click “Start Scan” to find Windows registry issues that could be causing PC problems.
- Step 3 : Click “Repair All” to fix all issues.
In this situation, you may remove the cache and cookies for Google Chrome as follows:
- Press Ctrl+H to open the History window in Google Chrome.
- Select Clear navigation data.
- In the “Clear Navigation History” window, select the time interval to All time.
- Select the checkboxes associated with the cache and cookies.
- Select “Clear data” to clear the cache and cookies.
Restart your browser and see if this solves your problem.
Use the registry editor
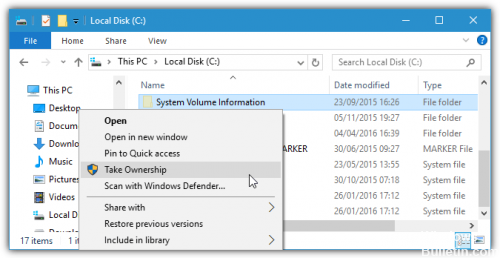
Step 1 Press the Windows + R keys simultaneously and the Run dialog box will open.
Step 2 Enter “regedit” and click OK. Now you see the registry editor window.
Step 3 Navigation to HKEY_LOCAL_MACHINE >SOFTWARE >Microsoft >Windows >CurrentVersion >Policies >Attachments by expanding the folder tree.
Step 4 Double-click the ScanWithAntivirus registry key and change its value to 1, which by default is 3. If the key value is really changed to “1”, the browser will be instructed not to search for the downloaded program or files.
After doing the above steps, you can download the program in Google Chrome. If you have the same problem with other browsers, download a good antivirus program, install it on your computer and then scan it.
Once the scan is complete, you can download programs and files in all browsers. Now change the value of the registry key to the original value of 3 to prevent malicious downloads.
Reinstalling the Chrome browser
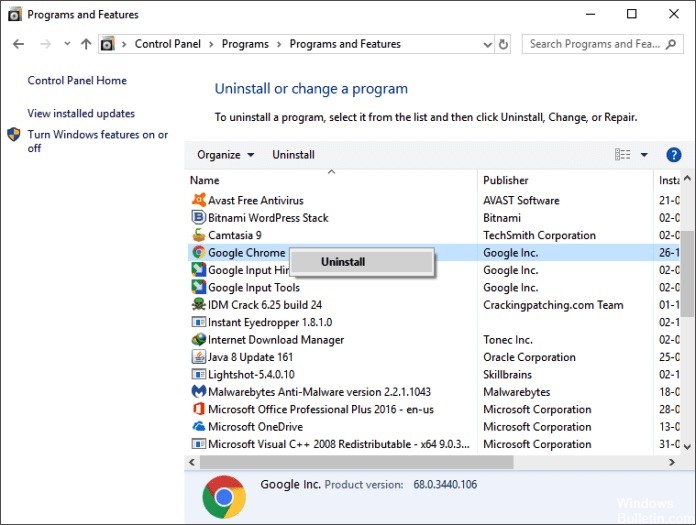
If nothing has helped so far, it is very likely that the installation of the browser itself is damaged and is the cause of the problem. In this context, reinstalling the Chrome browser could solve the problem.
- Stop Chrome and finish all running processes through Task Manager (necessary).
- Click on the Windows search field in the taskbar of your system and enter the Control Panel. Then click Control Panel in the list of displayed results.
- Now click on Uninstall the program.
- Then right-click on Google Chrome in the list of installed programs, click Delete and if prompted, select Delete user information.
- Now follow the on-screen instructions to uninstall your Chrome browser and reboot your system.
- After rebooting, open file explorer and navigate to the following folder :
- %LocalUser Data%\Google
- Then remove the Chrome folder and reboot the system.
- After the reboot, download and reinstall your Chrome browser.
- After the reinstallation, launch the browser and don’t log in, but run a Chrome malware scan.
Expert Tip: This repair tool scans the repositories and replaces corrupt or missing files if none of these methods have worked. It works well in most cases where the problem is due to system corruption. This tool will also optimize your system to maximize performance. It can be downloaded by Clicking Here
