Updated February 2025: Stop getting error messages and slow down your system with our optimization tool. Get it now at this link
- Download and install the repair tool here.
- Let it scan your computer.
- The tool will then repair your computer.
With the Screencastify application, you can turn your Google Chrome browser into a screen recording studio. You can even record your own voice with a microphone and film yourself when you plug in a camera. Since Screencastify is essentially an extension for Chrome, using Screencastify is really easy.
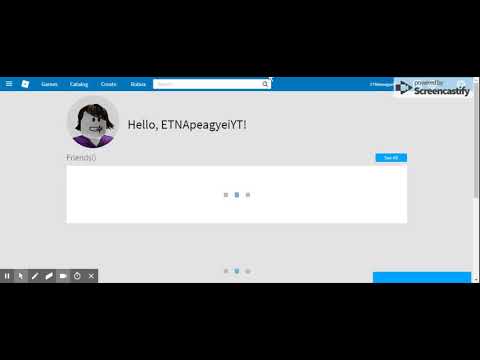
The advantage of this application is that it can use both built-in and external devices, be it a microphone or a video camera. Unfortunately, you may sometimes encounter problems when trying to record sound with your microphone.
How to Fix Screencastify “failed to capture audio” Error
In some cases, Screencastify may not start recording if it cannot record sound from your microphone. You may be able to record immediately if you turn off your microphone, but if you want to use your microphone, try the following actions:
- If you are using an external microphone or headset, disconnect and reconnect them.
- Make sure no other applications are currently accessing your microphone.
- If Screencastify detects multiple microphones, try selecting another microphone.
- Test your microphone at https://www.onlinemictest.com/ – if you can get your microphone to work on this site it will probably work when you record with Screencastify.
- Restart your computer and try again.
- Uninstall and reinstall Screencastify
February 2025 Update:
You can now prevent PC problems by using this tool, such as protecting you against file loss and malware. Additionally, it is a great way to optimize your computer for maximum performance. The program fixes common errors that might occur on Windows systems with ease - no need for hours of troubleshooting when you have the perfect solution at your fingertips:
- Step 1 : Download PC Repair & Optimizer Tool (Windows 10, 8, 7, XP, Vista – Microsoft Gold Certified).
- Step 2 : Click “Start Scan” to find Windows registry issues that could be causing PC problems.
- Step 3 : Click “Repair All” to fix all issues.
Setting up the External Microphone
Depending on the type of external microphone you are using, you can connect it to the microphone jack of your computer or to a USB port. Before you start recording your voice using the external microphone, make sure it is properly connected to your computer.
Once you do, your computer should automatically detect it and configure it for you. If your system does not automatically detect your external microphone, check the microphone manufacturer’s website to find out how to configure it for you.
When your external microphone is ready to use, you can proceed to the next step.
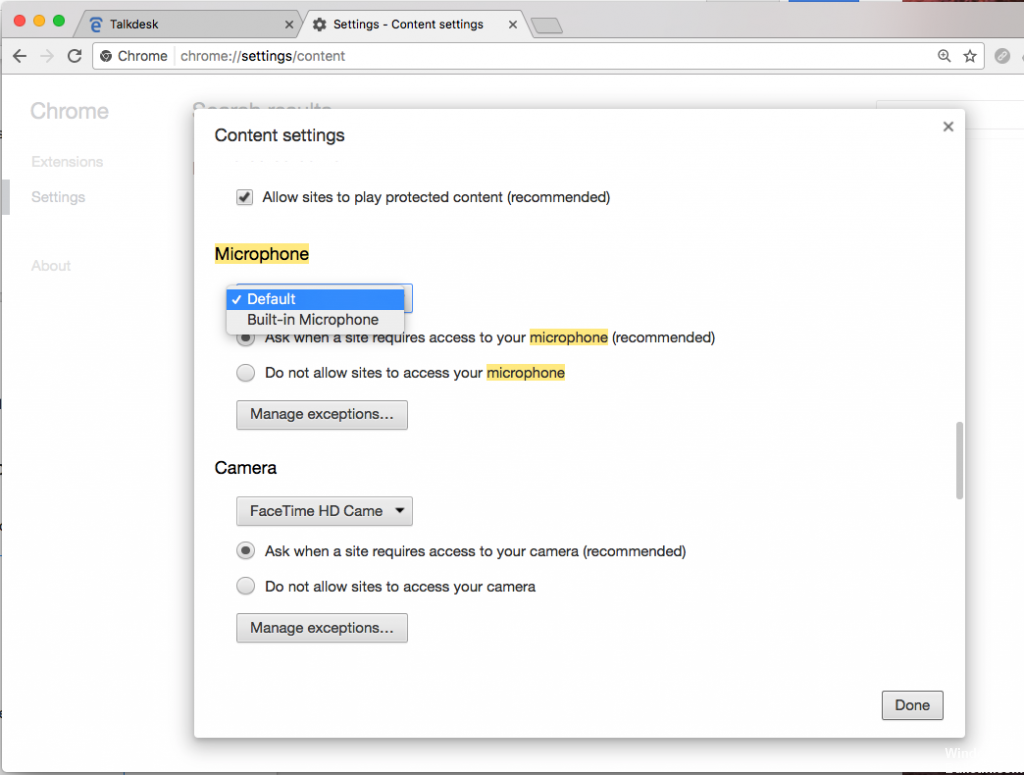
Activating the Microphone in Screencastify
Finally, it’s time to confirm that Screencastify is using the right microphone.
- Click on the Screencastify extension icon. You’ll find it to the right of the browser address bar.
- The options menu will open.
- You should see the checkbox next to the Microphone entry. If it is grayed out, click it to activate the microphone.
- A drop-down menu should appear next to the “Microphone” entry. Click it to select the microphone you want to use.
- Once you have selected it, the green bar should blink. This indicates that you have successfully connected your microphone to Screencastify.
When the whole process is finally complete, it’s time to start recording your voice, as well as anything else you do in the browser.
https://help.screencastify.com/article/213-screencastify-failed-to-capture-audio
Expert Tip: This repair tool scans the repositories and replaces corrupt or missing files if none of these methods have worked. It works well in most cases where the problem is due to system corruption. This tool will also optimize your system to maximize performance. It can be downloaded by Clicking Here
