Updated February 2025: Stop getting error messages and slow down your system with our optimization tool. Get it now at this link
- Download and install the repair tool here.
- Let it scan your computer.
- The tool will then repair your computer.
Windows 10 error: “Reconnect the disk. The file version disk has been disconnected for too long. Reconnect and tap or click to continue saving copies of the files” because the file history backup disk is damaged, disconnected, or malfunctioning.
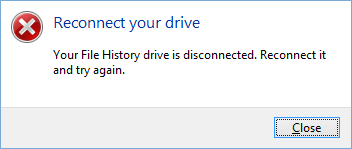
At the same time, the following error appears in Control Panel> File History: “Unable to complete file copying. Connect the file history disk and refresh this page to continue.” {File History is disabled (not found)}.
To resolve the “File History Disk Disconnected” error, follow the instructions below.
If you accidentally disconnected the File History Disk, simply reconnect it to get rid of the File History Disk that has been disconnected for too long.
If the disk is connected but damaged, use the Check Disk (CHKDSK) command to fix the disk problems.
Connect the disk and start the backup process manually.
- Open the Settings app.
- Go to Update and security> Backup.
- Click Advanced Options> Back up now.
The file history feature requires the external hard drive to be connected to your computer in order to work properly.
If for any reason the external hard drive has not been connected for too long, you will see a message asking you to reconnect the hard drive.
February 2025 Update:
You can now prevent PC problems by using this tool, such as protecting you against file loss and malware. Additionally, it is a great way to optimize your computer for maximum performance. The program fixes common errors that might occur on Windows systems with ease - no need for hours of troubleshooting when you have the perfect solution at your fingertips:
- Step 1 : Download PC Repair & Optimizer Tool (Windows 10, 8, 7, XP, Vista – Microsoft Gold Certified).
- Step 2 : Click “Start Scan” to find Windows registry issues that could be causing PC problems.
- Step 3 : Click “Repair All” to fix all issues.
To solve this problem, all you need to do is to reconnect the external hard drive and manually start the backup process. Follow the steps above to start the backup process manually.
In addition to starting the backup process manually, you can simply plug in the hard drive and wait for the scheduled backup to start automatically.
Delete configuration files from the file history
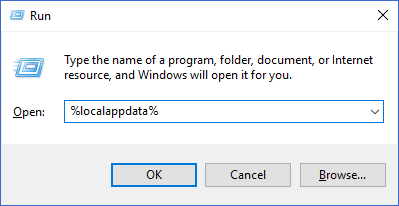
- Press the Windows + R key and type% localappdata%. Press Enter or press OK.
- When you open the local application data folder, navigate to the MicrosoftWindowsFileHistoryConfiguration folder.
- After opening the configuration folder, you should see four files there. Delete them.
- Run the file history and you will be able to create backups again.
Before you try this solution, be sure to back up your files. This process may delete all the files from the external hard drive that you use to back them up.
So make sure that you store them in a safe place. After saving your files in a safe place, follow the steps above.
Check and fix hard drive errors
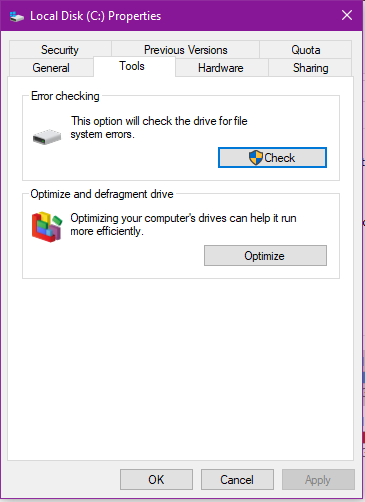
If you doubt that your hard drive has failed, the first thing to do is to check your hard drive for any bad sectors.
- In Windows 10, right-click the Start menu and select “Command Prompt (administrator)”. In Windows 8 / 8.1, you can press the Windows + R key and type “CMD” and press Enter in the launch window.
- In the command prompt window, type chkdsk.exe / f H: and press Enter. You should replace “H” with the drive letter on the backup drive.
- Checking and correcting hard disk errors takes time.
If the bad sector value is not 0, the hard disk is probably damaged or prone to failure. To keep your backup data safe, you should clone the bad hard drive with a new one and use the cloned hard drive as a backup.
If you do not see any broken sectors, the problem is not with the backup drive. The configuration files may be the cause of this error.
Expert Tip: This repair tool scans the repositories and replaces corrupt or missing files if none of these methods have worked. It works well in most cases where the problem is due to system corruption. This tool will also optimize your system to maximize performance. It can be downloaded by Clicking Here
