Updated February 2025: Stop getting error messages and slow down your system with our optimization tool. Get it now at this link
- Download and install the repair tool here.
- Let it scan your computer.
- The tool will then repair your computer.
Some Windows users report that they get “AAE Error -6117” when they try to download Pro Tools. Other users report seeing this message when they try to open the PlayBack Engine menu (by pressing the N button on the Start screen).
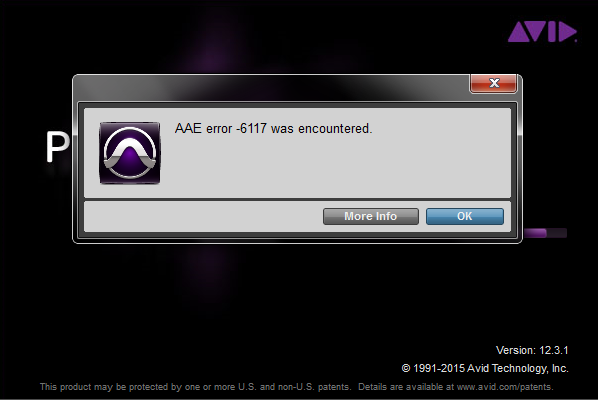
This error code basically means that the audio device cannot be initialized. In most cases this problem occurs because there is no driver for the interface you are trying to use.
The first thing to try to solve this particular problem is to force the PlayBack Engine window to start immediately after starting the Pro Tools application. In most cases this helps to avoid potential conflict between the recording or playback device and Pro Tools.
It turns out that this problem may also occur if you miss the required audio interface driver. In this case you can either install it from the official AVID interface download page, or (if the driver for your model is unavailable) replace the official interface driver with the ASIO4All driver.
If an AAE 6117 error occurs when opening Pro Tools | First of all, you can do it in Windows using Pro Tools | First of all, the interface driver is unavailable because it is used by another application / process. We have seen cases when Pro Tools | First of all, it can get stuck in this state.
This problem should not occur with Pro Tools First 12.8.2 or newer. If you are using an earlier version of Pro Tools First, update it from your Avid account (download the updated installer from My Products and Subscriptions) or update the Avid Applications Manager (Start / Windows Icon> All Applications> Avid> Avid Application Manager).
Workaround
If this problem still occurs with Pro Tools First version 12.8.2 or later, try the following first:
- Close Pro Tools | First
- Go to Control Panel> Sound. Disable all devices in the “Playback and recording” section.
- Install ASIO4ALL: http://www.asio4all.com/ (this is not required to run Scarlett, but if another ASIO driver is present, Pro Tools | First can be removed from this state).
- Disconnect Scarlett from your computer.
- Start Pro Tools | Again. Now you can open it and select the ASIO4ALL driver.
- Create a session and close Pro Tools | completely first.
- Connect Scarlett to your computer again.
- Open Pro Tools | again.
- After loading the session, go to “Setup”> “Playback mechanism”> and select the Focusrite driver.
Install the device driver
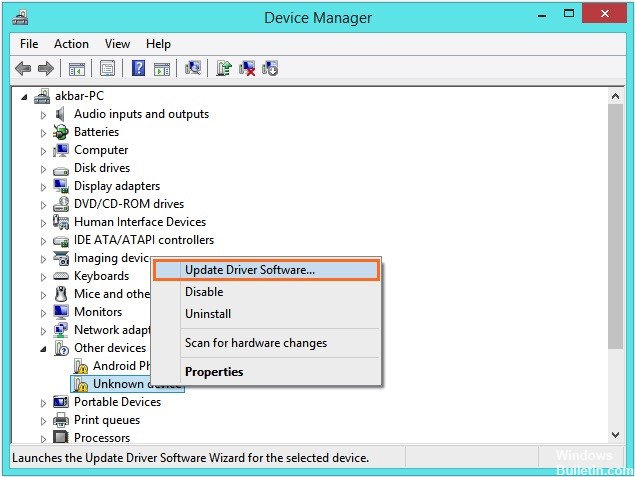
This error means that “the device does not exist” and is most likely due to the lack of a driver for your interface.
- Download and install the driver for your audio interface (drivers for Avid interfaces are available at avid.com/drivers).
- If the driver is not available or uses built-in audio hardware on your PC, install ASIO4ALL.
- Immediately after starting, press and hold the N button until the Playback Engine window opens to select your device.
February 2025 Update:
You can now prevent PC problems by using this tool, such as protecting you against file loss and malware. Additionally, it is a great way to optimize your computer for maximum performance. The program fixes common errors that might occur on Windows systems with ease - no need for hours of troubleshooting when you have the perfect solution at your fingertips:
- Step 1 : Download PC Repair & Optimizer Tool (Windows 10, 8, 7, XP, Vista – Microsoft Gold Certified).
- Step 2 : Click “Start Scan” to find Windows registry issues that could be causing PC problems.
- Step 3 : Click “Repair All” to fix all issues.
If the same error occurs, try the following (PC):
- right click on the speaker icon you see in the bottom right corner of the screen. Then click on “Reading Devices”.
- right-click the devices and turn off all audio devices.
- Do the same on the “Write” tab next to “Playback” (at the top of the dialog box). After turning off all playback and recording devices, try to run Pro Tools again.
By the time it starts, you can already re-enable all audio devices.
Disable the recording devices on your computer.
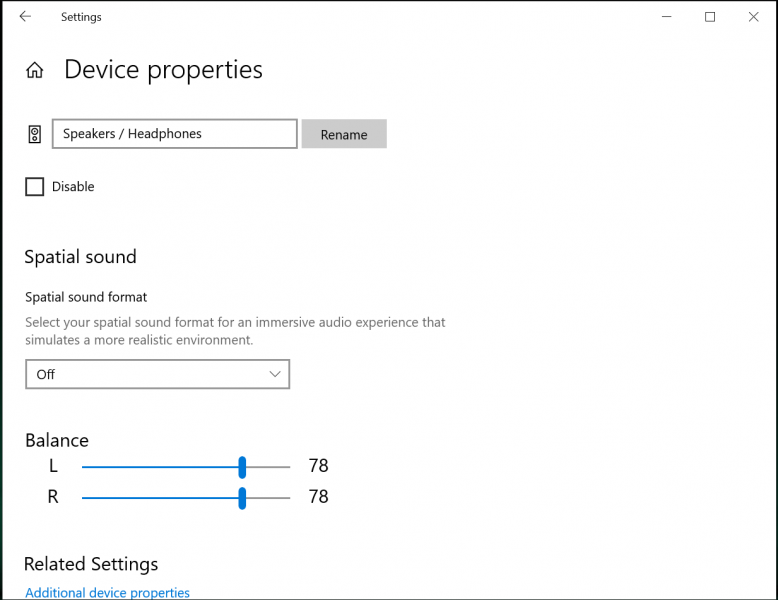
If other steps do not help, turn off all recording and playback devices on your computer. Close Pro Tools before performing these steps.
You should also leave the ASIO4ALL installed. This is required for the last troubleshooting method.
On a Windows PC, right-click the small speaker icon next to the clock. Depending on your Windows version, click on Sound Properties or Sounds.
The dialog box that opens should contain several tabs, including Playback and Record tabs. Disable all the devices listed on each tab.
Launch Pro Tools by holding down the “N” key on your computer. When the Playback Engine window opens, select the ASIO4ALL driver. You can then close and restart Pro Tools to see if this will solve the problem.
If these actions have solved the error code, you can reactivate the playback and recording devices. You do not have to repeat this process after the problem is solved.
If any of your disabled devices are not listed in the dialog box, right-click the window and select the checkboxes to display the disabled and disabled devices. Devices should appear before you can wake them up.
Expert Tip: This repair tool scans the repositories and replaces corrupt or missing files if none of these methods have worked. It works well in most cases where the problem is due to system corruption. This tool will also optimize your system to maximize performance. It can be downloaded by Clicking Here
