Updated February 2025: Stop getting error messages and slow down your system with our optimization tool. Get it now at this link
- Download and install the repair tool here.
- Let it scan your computer.
- The tool will then repair your computer.
Adobe Photoshop is a photo editing software that allows users to create and edit images and save them in one of the many formats on your computer. These overlays or layers can support transparency and also serve as masks or filters that can change the underlying images in the underlying layers.

Many users of online forums complain about bugs that prevent files from being saved or opened. There are several reasons why this error occurs and it may prevent you from continuing with your Photoshop application. If you encounter this error, here are several ways to fix it with your Adobe Photoshop and use it correctly.
How to Repair Adobe Photoshop Problem of Not Creating or Opening Files
Open Photoshop with administrator access
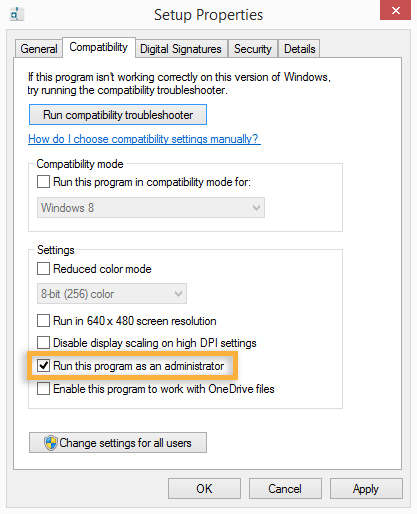
- Right-click on the Photoshop executable file and click Run as administrator.
- Check if you can open or create new files. Otherwise, close the program.
- Right-click the executable Photoshop file again and choose Properties from the context menu.
- Check the Compatibility tab, go to the Settings section and check the box associated with Run this program as administrator.
- Click on Apply and check that the problem persists.
Install the latest Photoshop update.

February 2025 Update:
You can now prevent PC problems by using this tool, such as protecting you against file loss and malware. Additionally, it is a great way to optimize your computer for maximum performance. The program fixes common errors that might occur on Windows systems with ease - no need for hours of troubleshooting when you have the perfect solution at your fingertips:
- Step 1 : Download PC Repair & Optimizer Tool (Windows 10, 8, 7, XP, Vista – Microsoft Gold Certified).
- Step 2 : Click “Start Scan” to find Windows registry issues that could be causing PC problems.
- Step 3 : Click “Repair All” to fix all issues.
- Open Adobe Photoshop.
- Click on the Help menu, then select Updates to launch Adobe Application Manager.
- In Adobe Application Manager, select all updates listed in Adobe Photoshop.
- Click the Update button to apply the updates to Adobe Photoshop.
- Check if you can now create or open files.
Uninstalling and reinstalling the program
- Open the WinX menu by holding Windows and X together, then click Programs and Features.
- Look for Adobe Photoshop in the list, click on it, then click Uninstall to start uninstalling.
- Click on Finish.
- Go to Adobe and download Adobe Photoshop.
- Once the download is successful, follow the instructions to install the program.
- Open Photoshop and check if the problem persists.
Disable OpenCL /OpenGL
- Open Photoshop and wait until the software is fully loaded.
- Use the ribbon at the top to access the Edit tab, select Settings from the context menu, and then click Performance.
- If you are in the settings of your Photoshop application, click on Advanced Settings (under Graphics Processor Settings).
- In the following menu, clear the Use GPU to speed up calculation and Use OpenCL check boxes. Then click Yes to save the current configuration.
- Close Photoshop and restart your computer to ensure that the change is fully implemented. Once the next boot sequence is complete, restart Photoshop and see if the same problem still occurs.
Perform SFC and DISM scans
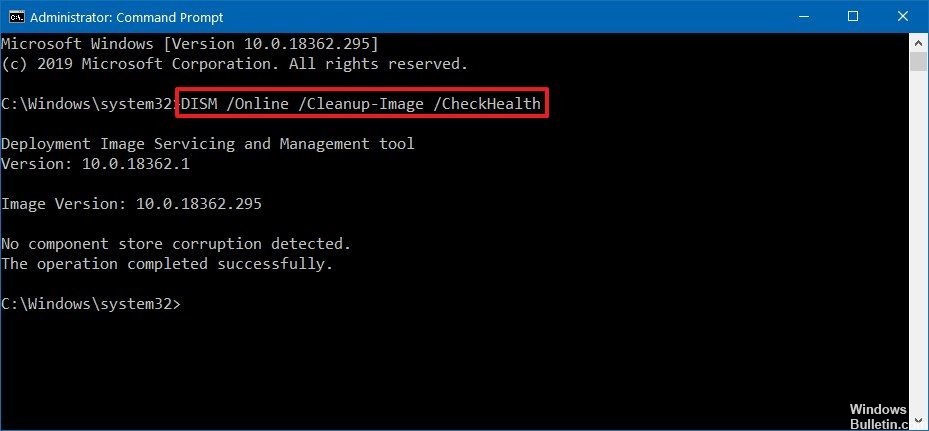
- Boot your system
- Press the Windows key to open the Start menu.
- Type the prompt or cmd in the search box.
- In the list of search results, right-click on the command prompt.
- Select Run as administrator.
- When the command prompt loads, type sfc /scannow, then press Enter.
- Type the following command to perform a quick health check or restoration, then press Enter :
To check the health: Dism /Online /Cleanup-Image /CheckHealth
To scan health, use /ScanHealth: Dism /Online /Cleanup-Image /ScanHealth
To restore the health, use DISM /Online /Cleanup-Image /RestoreHealth to check that the image is not damaged in the component memory. - Wait until the process is completed. If you are doing a health restoration, it will take you a few minutes to complete it.
https://community.adobe.com/t5/photoshop/can-t-create-open-new-file-photoshop-cc/td-p/5467343
Expert Tip: This repair tool scans the repositories and replaces corrupt or missing files if none of these methods have worked. It works well in most cases where the problem is due to system corruption. This tool will also optimize your system to maximize performance. It can be downloaded by Clicking Here
