Updated February 2025: Stop getting error messages and slow down your system with our optimization tool. Get it now at this link
- Download and install the repair tool here.
- Let it scan your computer.
- The tool will then repair your computer.
The Microsoft Outlook 0x8004210B error message is one of the most common causes of error when sending an e-mail. So, in this blog, we will learn about different causes for getting the 0x8004210B error and different ways to fix it.

This error occurs when you try to send or receive an e-mail. This means that the remote server that stores your Outlook emails takes too long to retrieve or send new emails.
The message itself looks like this:
Task ‘servername.com-Sending’ reported error (0x8004210B): ‘The operation timed out waiting for a response from the sending (SMTP) server. If you continue to receive this message contact your server administrator or Internet Service Provider (ISP).
Searching for the cause of the Microsoft Outlook 0x8004210B error message
The reason for obtaining ‘sending reported error (0x8004210b)’ could be multiple. They are listed below:
- Corruption in the Windows registry due to recent changes in the software.
- By the penetration of malware or viruses that have corrupted system files or Outlook program files.
- Outlook files accidentally or maliciously deleted.
- Due to a defective / incomplete installation of the Outlook application
Make sure that you are connected to the Internet and that you can specify the SMTP port number.
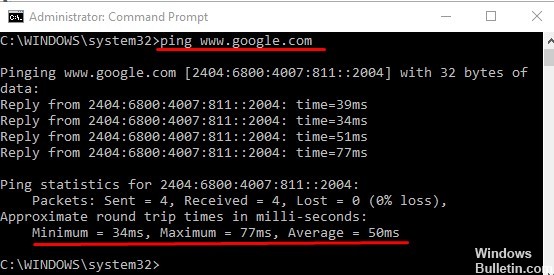
To do this, follow the steps below:
- Start an Internet browser. Or ping google.com; ping www.google.com. You should receive an answer as described below when your computer is connected to the Internet.
- Enter one of the following addresses in the address bar and press Enter.
http://www.microsoft.com
http://www.msn.com - Also check the proxy settings.
- Telnet’ing the SMTP port.
February 2025 Update:
You can now prevent PC problems by using this tool, such as protecting you against file loss and malware. Additionally, it is a great way to optimize your computer for maximum performance. The program fixes common errors that might occur on Windows systems with ease - no need for hours of troubleshooting when you have the perfect solution at your fingertips:
- Step 1 : Download PC Repair & Optimizer Tool (Windows 10, 8, 7, XP, Vista – Microsoft Gold Certified).
- Step 2 : Click “Start Scan” to find Windows registry issues that could be causing PC problems.
- Step 3 : Click “Repair All” to fix all issues.
- Hold down the Windows key and press the R key. This will display Run Windows. Type CMD and press Enter.
- Type the command telnet smtp.servername.com 25.
- Example: If you have a Google Domain account. The telnet command must be: telnet smtp.gmail.com 25
You will receive the answer as follows if the customer does not contact the ISP (Internet Service Provider).
Add an email account again

It turns out that one of the most common scenarios that triggers the (0x8004210B) is a corrupted Outlook email account. Some files in the email account may be corrupted and Outlook can no longer use them properly.
If this scenario applies, you should be able to solve the problem by recreating your email account using the Mail option in the Control Panel. Several users who also experienced this problem reported that the problem was completely solved after following the instructions to add the e-mail account again.
Here’s what you have to do:
- Press Windows + R to open a Run dialog box. Then type “control” and press Enter to open the classic control panel interface.
- Once in the interface of the classic control panel, use the search function in the upper right corner of the screen to search for “Mail”.
- Then click on Mail (Microsoft Outlook) to display the list of results.
- In the Account Settings window, select the E-mail tab and click New.
- In the Add Account window, enter the name, email address and password, and then click Next to add the account.
- Wait until the process is completed. Depending on your email client, you may be prompted to configure the account manually.
- Once the new email account is set up, go back to Account Settings > Email and delete the old account (the one that is corrupted) by selecting it and clicking on Delete.
- Then select the newly created email, and click Set as default email.
Conclusion
Outlook errors are a serious problem and must be fixed so that the efficiency of the workflow is not compromised. To fix the Outlook 0x8004210B error message, the user can use one of the above methods as he/she sees fit. I mentioned such a professional tool. You can also share or comment if you know of another effective method or tool to correct Outlook errors.
Expert Tip: This repair tool scans the repositories and replaces corrupt or missing files if none of these methods have worked. It works well in most cases where the problem is due to system corruption. This tool will also optimize your system to maximize performance. It can be downloaded by Clicking Here
