Updated February 2025: Stop getting error messages and slow down your system with our optimization tool. Get it now at this link
- Download and install the repair tool here.
- Let it scan your computer.
- The tool will then repair your computer.
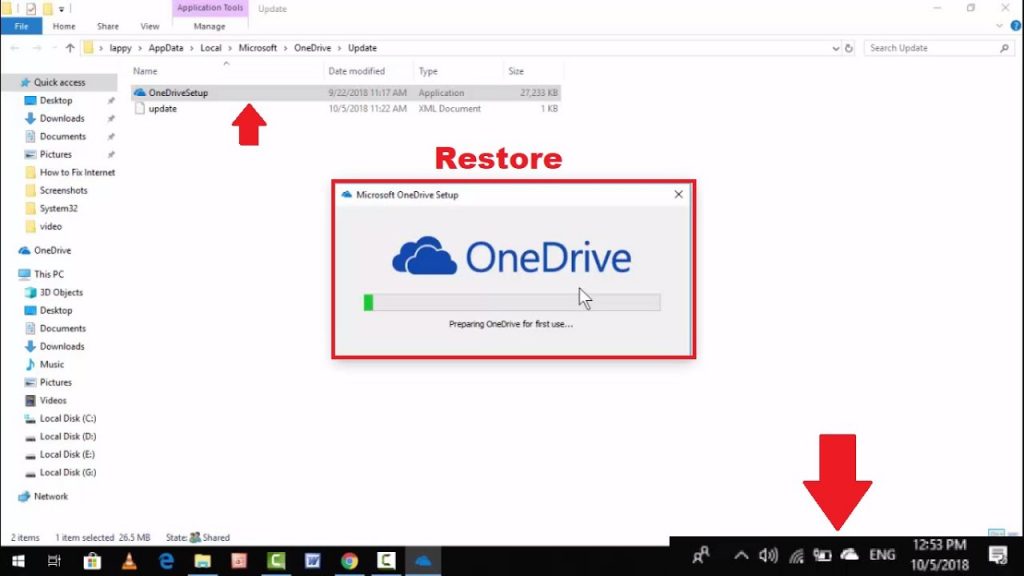
If you use a Windows 8.1 or 10 PC, Xbox One console, Microsoft Surface tablet or Windows Phone, you should be familiar with OneDrive. This service is available for free to all Microsoft users with an account. It’s a convenient way to place your files in the cloud, especially from a Microsoft device.
In Windows 10, the OneDrive icon usually appears on the left side of the taskbar. This icon gives you access to the advanced features of the OneDrive service. Unfortunately, this icon disappears from the taskbar several times, leaving the user with limited access to OneDrive.
Here are the steps to follow if the OneDrive icon is missing from the taskbar.
Make sure the OneDrive icon doesn’t appear in a hidden area
If you have many icons on your taskbar or taskbar, some icons will be hidden. So if you find that OneDrive is missing from the taskbar, the first thing to do is to check if it’s hidden.
Then just click the arrow icon on the taskbar and see if you see the OneDrive icon here.
Activate the OneDrive icon on the taskbar
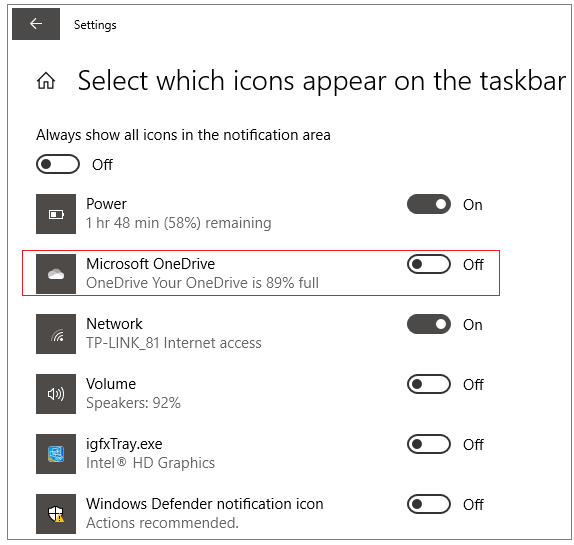
If OneDrive is not hidden on the taskbar, you’ll need a second way to fix the missing OneDrive icon. In this solution, you can make sure that you enable the OneDrive icon on the taskbar. Otherwise, you’ll have to do that.
Now we’ll show you how to activate the OneDrive icon on the taskbar.
Step 1: Open the taskbar settings
February 2025 Update:
You can now prevent PC problems by using this tool, such as protecting you against file loss and malware. Additionally, it is a great way to optimize your computer for maximum performance. The program fixes common errors that might occur on Windows systems with ease - no need for hours of troubleshooting when you have the perfect solution at your fingertips:
- Step 1 : Download PC Repair & Optimizer Tool (Windows 10, 8, 7, XP, Vista – Microsoft Gold Certified).
- Step 2 : Click “Start Scan” to find Windows registry issues that could be causing PC problems.
- Step 3 : Click “Repair All” to fix all issues.
- Right-click on the taskbar.
- You’ll see a context menu and select Taskbar Settings to continue.
Step 2: Activate the OneDrive icon on the taskbar
- In the pop-up windows, scroll to the notification area and select “Select icons to display on taskbar” to continue.
- Find Microsoft OneDrive and turn on the toggle switch.
You can then close the settings window on the taskbar and see if the missing OneDrive icon on the taskbar is fixed.
Reset OneDrive
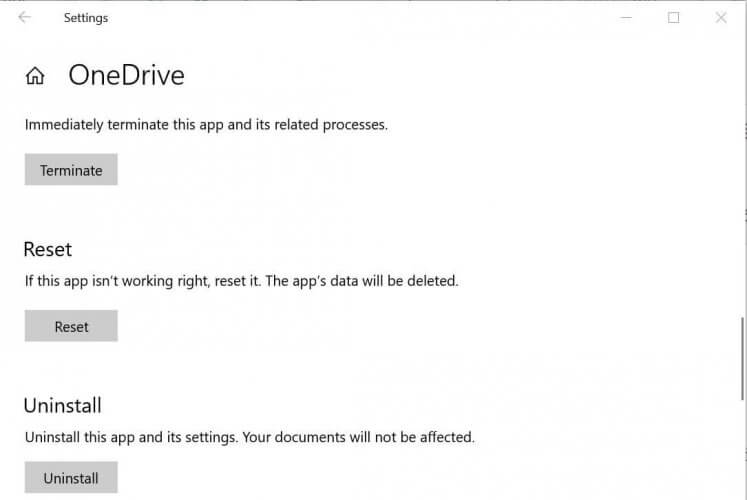
- If the OneDrive icon is not hidden, the problem is most likely due to the OneDrive cache not working. Therefore, you need to perform a OneDrive reset and see if that solves the problem.
- To do this, press Windows + R to open the Run box, copy and paste the following path into the Open box. Then press OK:
- % localappdata% \ Microsoft \ OneDrive \ onedrive.exe / reset
- The drive icon is missing from the Windows 10 taskbar 6
- If you don’t see the OneDrive icon after about two minutes, type the following path in the Run box and click OK:
- % localappdata% \ Microsoft \ OneDrive \ onedrive.exe
The reset should clear OneDrive’s cache and fix any issues that were preventing it from functioning properly. You’ll likely see a OneDrive icon in your taskbar afterwards.
Update Windows to the latest version

Microsoft updates the Windows operating system to keep up with the ever-changing technological horizons and to fix any bugs it finds. With that in mind, updating your PC’s Windows to the latest version can solve the problem.
- Update Windows from your PC to the latest version. Also make sure that none of the additional updates are pending installation.
- If the update failed, start your web browser and go to the Windows 10 download page. If the update was successful, go to step 5.
- Now click the “Update Now” button (the last available update is Windows 10 October 2020 Update) and wait for the download to complete.
- Then run the downloaded file (i.e. update wizard) with administrator rights and follow the instructions to complete the update.
- After the operating system update, check to see if the OneDrive issue has been resolved.
Expert Tip: This repair tool scans the repositories and replaces corrupt or missing files if none of these methods have worked. It works well in most cases where the problem is due to system corruption. This tool will also optimize your system to maximize performance. It can be downloaded by Clicking Here
