Updated July 2024: Stop getting error messages and slow down your system with our optimization tool. Get it now at this link
- Download and install the repair tool here.
- Let it scan your computer.
- The tool will then repair your computer.
If you see the error message about the OneDrive error with full administrator privileges when you try to run the application, you are not alone.
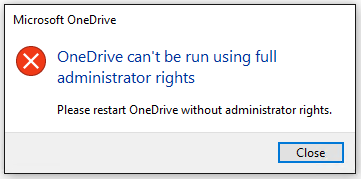
The UAC allows an administrator to run OneDrive as normal
But why does OneDrive even work in the customer’s management account? Why doesn’t the software complain when it starts OneDrive normally on the desktop?
The answer can be found in Microsoft’s User Account Control (UAC) security feature. By default, interactively launched applications run with lower non-administrative privileges. This happens to all accounts – including administrators. OneDrive seems to need this context with lower privileges to do its job. In fact, Microsoft confirms in this OneDrive Desktop FAQ that the UAC allows an administrator to start OneDrive. If we removed the UAC from the equation (by right-clicking on OneDrive.exe and selecting “Run as administrator”), we were able to reproduce the error immediately.
But while the UAC restricts the rights of desktop users, the UAC is not in play when running in the context of a Windows service. Services always run with the highest privileges. We need to find a way for our client to start OneDrive with restricted rights to avoid this error.
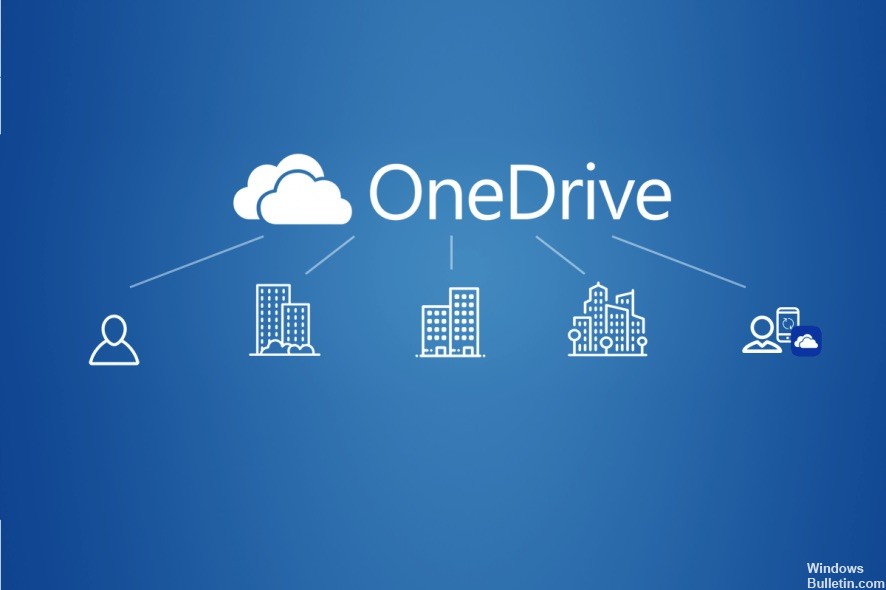
Disabling Running with Highest Privileges for OneDrive
The problem is that OneDrive must be started with the highest permissions at the time of connection.
July 2024 Update:
You can now prevent PC problems by using this tool, such as protecting you against file loss and malware. Additionally, it is a great way to optimize your computer for maximum performance. The program fixes common errors that might occur on Windows systems with ease - no need for hours of troubleshooting when you have the perfect solution at your fingertips:
- Step 1 : Download PC Repair & Optimizer Tool (Windows 10, 8, 7, XP, Vista – Microsoft Gold Certified).
- Step 2 : Click “Start Scan” to find Windows registry issues that could be causing PC problems.
- Step 3 : Click “Repair All” to fix all issues.
Here is the solution:
- Open Task Scheduler” (search for it)
- Click on the small > next to the Task Scheduler library.
- Select CareCentre
- Double-click OneDrive
- At the very bottom of the edit page, there is a checkbox “Run with highest privileges”.
- Uncheck this box, click OK, and then close the task scheduler.
- If you restart your PC now, the error window should disappear.
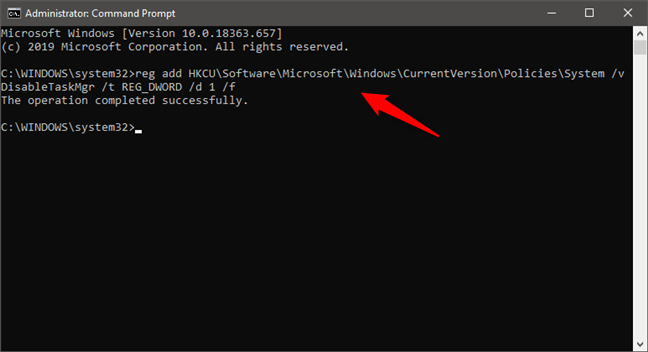
Temporarily disable and re-enable administrative privileges
- Log in to your regular user account on your Windows 10 PC.
- Press Win+X keys on your keyboard -> click on PowerShell(Admin) to open it
- At the command prompt -> copy and paste, issue the following command: net user administrator /active:no
- Wait for the confirmation message at the command prompt.
- Try to see if the problem is resolved.
- Reinstate administrator privileges by performing steps 1 and 2 of this method and issue the following command: net user administrator /active:yes
Report the OneDrive error to Microsoft with full administrative rights.
If it is proven that the above methods do not solve your problem, we recommend that you report the problem to Microsoft.
Expert Tip: This repair tool scans the repositories and replaces corrupt or missing files if none of these methods have worked. It works well in most cases where the problem is due to system corruption. This tool will also optimize your system to maximize performance. It can be downloaded by Clicking Here
