Updated February 2025: Stop getting error messages and slow down your system with our optimization tool. Get it now at this link
- Download and install the repair tool here.
- Let it scan your computer.
- The tool will then repair your computer.
If you notice that you do not have the wireless option available or that you do not see it in the right part of the menu, you must check the settings and there you must check if the wireless adapter is installed or if this may be the problem with your driver, so you must check if the driver is enabled.
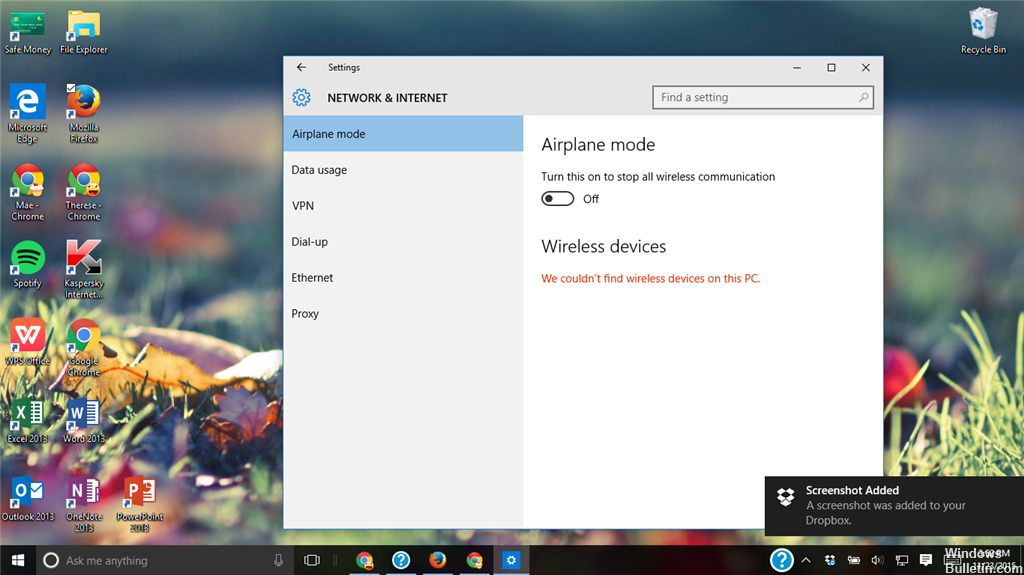
Some users have reported that there is no Wifi tab in the Network and Internet category of the Windows settings. The problem is often due to services that do not work or your obsolete Wifi drivers. Most of us use a Wifi card on our system instead of wired connections because we prefer it that way. There is not much change in the speed of the Internet connection, but just to save us from the problems of a wired connection, we opt for a Wifi card.
There may be several reasons why a WLAN icon or option will not appear on your laptop. First, you can check if the wireless adapter is on or off. You can switch to the network adapter settings and view them by right-clicking on the wireless network adapter icon. If it is disabled, you can activate it and restart your device. You could have a wireless option. Secondly, the configuration of the wireless adapter must be checked via the BIOS. However, the first option will work, I think.
February 2025 Update:
You can now prevent PC problems by using this tool, such as protecting you against file loss and malware. Additionally, it is a great way to optimize your computer for maximum performance. The program fixes common errors that might occur on Windows systems with ease - no need for hours of troubleshooting when you have the perfect solution at your fingertips:
- Step 1 : Download PC Repair & Optimizer Tool (Windows 10, 8, 7, XP, Vista – Microsoft Gold Certified).
- Step 2 : Click “Start Scan” to find Windows registry issues that could be causing PC problems.
- Step 3 : Click “Repair All” to fix all issues.
Check the network and Internet settings of your interface:
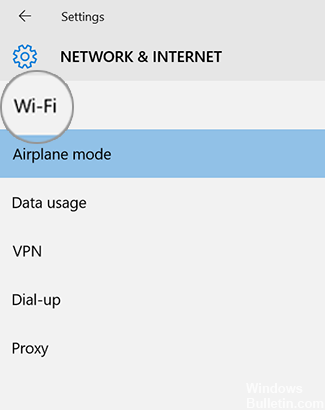
- Go to Start and select Settings > Network and Internet.
- The Wi-Fi range is missing in the network and Internet settings.
- The wireless network icon is missing in the taskbar.
Restart your interface and check your Wi-Fi settings.
If your wireless settings are missing, restart your interface (do not turn it off) and check your wireless settings again. Here is the procedure:
Make sure your modem is connected to a telephone jack or a functional cable connection, either directly or through your router.
- Go to Start and select Power Restart.
- After restarting your Surface, connect to Windows.
- Go to Start and select Settings > Network and Internet.
- Select the aircraft mode and make sure that the aircraft mode is set to Off.
- If the Wi-Fi settings are still missing: Go to solution 2.
- When the Wi-Fi settings are visible: Select Wi-Fi and make sure that Wi-Fi is enabled and that your network name appears in the list of available wireless networks. Select your network and select Connect.
Starting the required service
Some users have reported that their problem is that the required Wifi services do not work. Therefore, be sure to check the required performance before proceeding. Here’s how to do it:
- Go to the Start menu, type Services and open it.
- In the Services window, locate the Autoconfig WLAN service.
- Right-click and select Properties.
- Change the start type to “Automatic” and click Start to launch the service.
- Click Apply, then click OK.
- Check if this solves the problem.
Troubleshooting the network card.
Please follow the steps below:
- Press the Windows + X button and click Control Panel.
- Change the Category display to Small icons.
- Now click on Troubleshooting.
- In the left part of the Troubleshooting window, click on Show All.
- Click on Network Adapters. Please enter a password when prompted and click OK.
- Follow the instructions on the screen.
https://www.quora.com/Why-there-is-no-more-the-WiFi-option-on-my-laptop
Expert Tip: This repair tool scans the repositories and replaces corrupt or missing files if none of these methods have worked. It works well in most cases where the problem is due to system corruption. This tool will also optimize your system to maximize performance. It can be downloaded by Clicking Here

