Updated February 2025: Stop getting error messages and slow down your system with our optimization tool. Get it now at this link
- Download and install the repair tool here.
- Let it scan your computer.
- The tool will then repair your computer.
There are users who reported that their monitors do not display full screen after updating to Windows 10. The causes of this Windows display problem are not numerous. The video adapter on your system is responsible for displaying your system. In some cases, drivers may not work properly after reinstalling Windows or after a specific update that could cause the problem. Another reason is that your display settings may change during a Windows update, resulting in black bars.
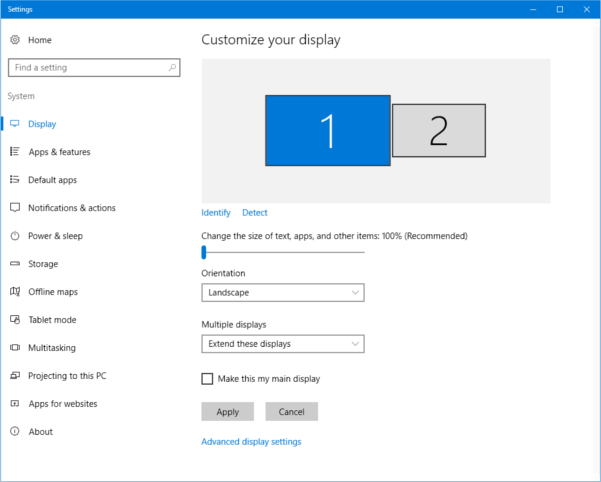
Check the Display Settings
If your display settings conflicts with your use, the full screen problem will also occur under Windows 10. Follow these steps to check your display settings:
Step 1: Right-click on an empty area of your desktop and select Display Settings.
Step 2: On the System Settings screen, click View.
Step 3 Under Resize Text, Applications and Other Items: 100% (recommended), make sure that the display fonts are set to 100%.
Step 4: Click on Advanced Display Settings and make sure that the resolution is set to the recommended resolution.
Step 5. Click on Apply
Step 6. Restart your computer
February 2025 Update:
You can now prevent PC problems by using this tool, such as protecting you against file loss and malware. Additionally, it is a great way to optimize your computer for maximum performance. The program fixes common errors that might occur on Windows systems with ease - no need for hours of troubleshooting when you have the perfect solution at your fingertips:
- Step 1 : Download PC Repair & Optimizer Tool (Windows 10, 8, 7, XP, Vista – Microsoft Gold Certified).
- Step 2 : Click “Start Scan” to find Windows registry issues that could be causing PC problems.
- Step 3 : Click “Repair All” to fix all issues.
Another way to customize your display settings:
- Open the Windows 10 Control Panel using one of the following methods:
1. Right-click the Windows Start button (lower left corner of the desktop) and select Control Panel from the menu that appears.
2. Simultaneously press the “Windows” and “X” keys and select “Control Panel” from the menu that appears. The “Windows” key is usually located in the lower left corner of your keyboard, between “Ctrl” and “Alt”, and usually displays a Windows logo. - Click on the “Appearance and personalization” section.
- Click on the “Display” section.
- Click on “Adjust resolution” in the left column.
- Check the resolution and change it if it is not already at least 768 pixels vertically (the second of the two values).
- Click on the “OK” button.
- Close the windows that are currently open.
- Restart Windows.
Reinstall Display Adapter Driver
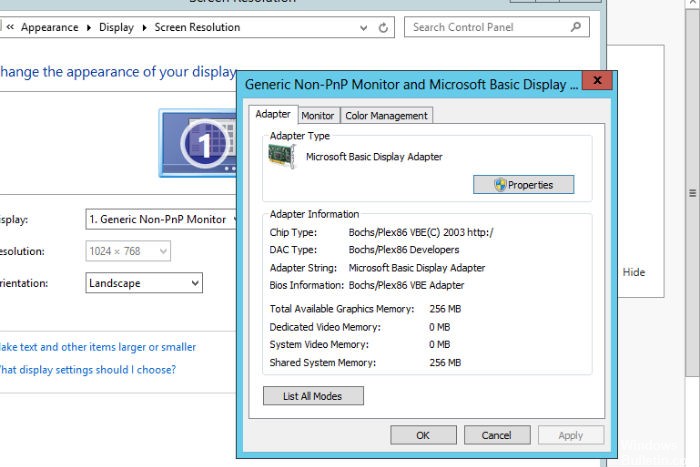
- Press the Windows + X button and click Device Manager.
- Locate and click on the display adapter to enlarge it.
- Right-click on the device, then click Uninstall.
- After uninstalling the driver, restart the computer. The driver for the generic display adapter is automatically installed.
https://support.lenovo.com/us/en/solutions/ht072309
Expert Tip: This repair tool scans the repositories and replaces corrupt or missing files if none of these methods have worked. It works well in most cases where the problem is due to system corruption. This tool will also optimize your system to maximize performance. It can be downloaded by Clicking Here
