Updated February 2025: Stop getting error messages and slow down your system with our optimization tool. Get it now at this link
- Download and install the repair tool here.
- Let it scan your computer.
- The tool will then repair your computer.
After the release of Microsoft Windows 10, people reported so many problems. I’ve already discussed some bugs and solutions. But today I came up with a new and different bug of Windows 10. It is related to Microsoft Edge. Some people have problems with this browser. One of them is Microsoft Edge which closes automatically after opening.
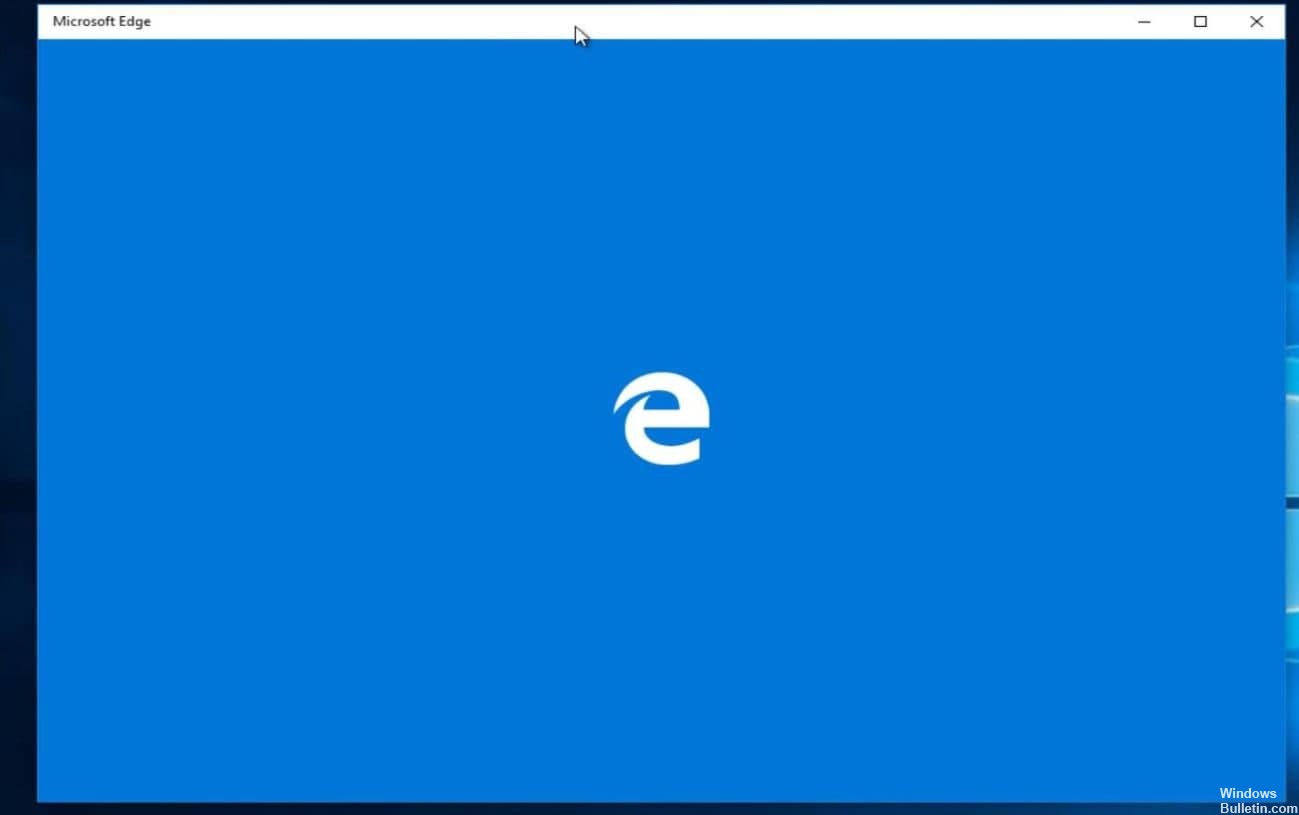
I must say that Microsoft Edge is a faster web browser. But it is still buggy. Now you will know how to solve the problem with Microsoft Edge Closes immediately after opening it.
How to solve the problem of opening and closing Microsoft Edge
Well, there is no exact solution that works for you to fix Edge closures immediately or Edge Browser closes after the opening problem. So try the solutions provided carefully one after the other.
However, it is also recommended to run the Windows repair tool to analyze the various problems and errors of the PC once. Often PC problems cause several errors and problems, so it is recommended to scan your system with this automatic utility.
Define a custom start page
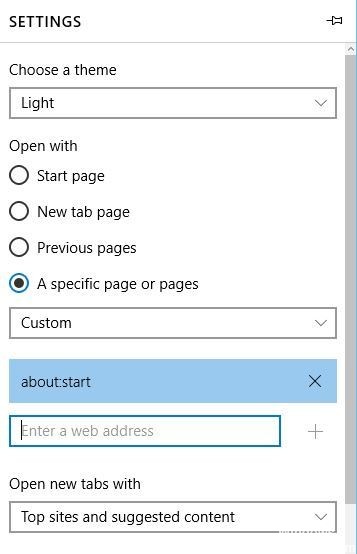
Depending on users, you can solve problems with Microsoft Edge simply by changing the home page. To do so, you may first need to disable your Internet connection or unplug your Ethernet cable. After disabling the Internet connection, follow these steps:
February 2025 Update:
You can now prevent PC problems by using this tool, such as protecting you against file loss and malware. Additionally, it is a great way to optimize your computer for maximum performance. The program fixes common errors that might occur on Windows systems with ease - no need for hours of troubleshooting when you have the perfect solution at your fingertips:
- Step 1 : Download PC Repair & Optimizer Tool (Windows 10, 8, 7, XP, Vista – Microsoft Gold Certified).
- Step 2 : Click “Start Scan” to find Windows registry issues that could be causing PC problems.
- Step 3 : Click “Repair All” to fix all issues.
- Start Microsoft Edge.
- Click the Menu button in the upper right corner and select Settings.
- In the Open with section, select one or more specific pages, choose Customize from the menu and enter the web address of your new home page.
- Then close Edge, turn on your Internet connection, and make sure the problem is resolved.
Activating the Windows Firewall
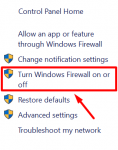
If Windows Firewall is disabled on your PC, you may experience problems with the Edge. So turn it on. To do this…
- Go to Control Panel > System and Security > Windows Firewall.
- Then click Enable or Disable Windows Firewall.
- Now turn it on for both private and public network.
- If you have MS Edge that automatically closes the firewall disabling problem, it will solve it.
Uninstalling Edge Extensions
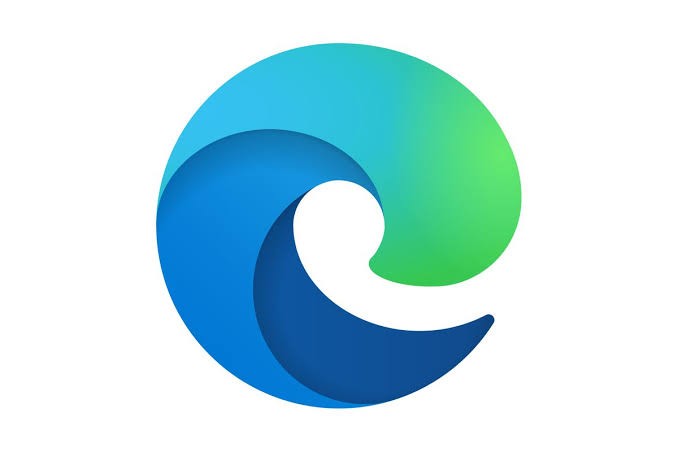
Even if you have installed a number of Edge Browser extensions, sometimes this can also cause the problem in the Edge Browser. We recommend that you disable all installed browser plug-ins and check that the Edge Browser is working properly.
Open the Edge Browser, click the three-pointed icon (…) just below the close button, and then click Extensions. This displays all installed edge extensions.
Click on the name of an extension to see its settings, click the “Disable Extension” option to disable the extension. Do the same with the other extensions, then restart the Edge Browser. Otherwise, try uninstalling the extension to remove it completely.
Reinstalling Microsoft Edge
The above steps should allow you to uninstall Microsoft Edge from your computer. You can now reinstall the browser by following these steps
- Press the Windows key once
- Type Powershell in the Start Search field
- Right-click on the PowerShell that appears in the search results and select Run as Administrator
- Type cd c:\users\[username] and press Enter. Replace “[username]” with your computer’s username. Also, keep in mind if your username has more than one word then write it in quotations.
- For example users\”John boy”.
- Type Get-AppXPackage -AllUsers -Name Microsoft.MicrosoftEdge | Foreach {Add-AppxPackage -DisableDevelopmentMode -Register “$($_.InstallLocation)\AppXManifest.xml” -Verbose} and press Enter

- Wait until the treatment is complete.
- Enter exit and press Enter when the process is complete.
Expert Tip: This repair tool scans the repositories and replaces corrupt or missing files if none of these methods have worked. It works well in most cases where the problem is due to system corruption. This tool will also optimize your system to maximize performance. It can be downloaded by Clicking Here
