Updated February 2025: Stop getting error messages and slow down your system with our optimization tool. Get it now at this link
- Download and install the repair tool here.
- Let it scan your computer.
- The tool will then repair your computer.
What’s interfering with the Fallout 4 keyboard? According to Fallout 4 player reviews, this annoying error is often caused by an outdated or incorrect keyboard driver. In addition, software conflicts and game controllers are also the cause of the problem.
Many users report that simply restarting Fallout 4 will solve the problem. Reconnecting the keyboard can also solve some temporary keyboard problems. You can try this here. If these methods can’t solve your Fallout 4 keyboard problem, don’t worry, other effective methods are available for you.
Restart Fallout 4.

This is the first thing to try when your keyboard doesn’t work in Fallout 4. Simply close the game and the program you need to run it (such as Steam) and restart them.
Now try your keyboard to make sure it works properly. If not, proceed to the next fix.
Edit the Fallout4Prefs file
According to user feedback, the Fallout 4 keyboard problem can be solved by modifying Fallout4Prefs. This way, the game controller can no longer be used. If you no longer want to play the game with a controller, this method is for you.
Here’s how to do it:
Step 1. Press Win + E to open Explorer, then click “This Computer” (“My Computer”).
Step 2. Select your local hard drive and go to Users> your account name> Documents> My Games> Fallout 4.
Step 3. Right-click the file named Fallout4Prefs and select it to open it in Notepad.
Step 4. Click “Edit” on the top menu and select “Search” from the drop-down menu to open the search window.
Step 5. Type bGamepadEnable in the search box and change the value from 1 to 0. Then press Ctrl + S to save your changes and exit.
Step 6. Restart the game and see if the Fallout 4 keyboard problem persists.
February 2025 Update:
You can now prevent PC problems by using this tool, such as protecting you against file loss and malware. Additionally, it is a great way to optimize your computer for maximum performance. The program fixes common errors that might occur on Windows systems with ease - no need for hours of troubleshooting when you have the perfect solution at your fingertips:
- Step 1 : Download PC Repair & Optimizer Tool (Windows 10, 8, 7, XP, Vista – Microsoft Gold Certified).
- Step 2 : Click “Start Scan” to find Windows registry issues that could be causing PC problems.
- Step 3 : Click “Repair All” to fix all issues.
Reconnect your keyboard.

There may be temporary problems with your keyboard that cause you to not be able to use it in games. To solve this problem, try reconnecting your keyboard.
Unplug your keyboard from your computer and reconnect it to your computer. After that, try using it in your game and see if that solves your problem.
Check for software conflicts
Keyboard problems can be caused by interference from other software. To determine if this is a problem for you, it is advisable to check the programs on your computer for conflicts.
You should pay particular attention to the following types of programs:
- Programs that run in the background while you are playing, such as B. Game DVR.
- Overlay programs, including GeForce Experience, Steam Overlay, etc. Д.
- Antivirus or Firewall
Temporarily disable these programs to see if that helps your problem.
Disable Overlay
Some programs allow you to overlay different elements while playing Fallout 4. This is useful for streaming and even recording. However, if you are having problems with the keyboard, you may need to temporarily disable this setting.
Disable overlay in Steam
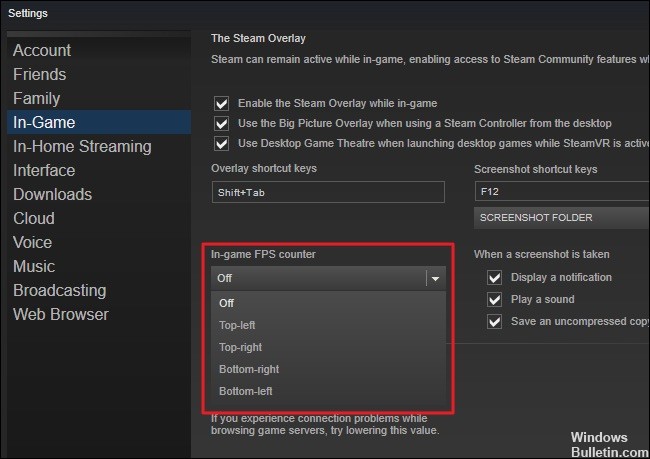
- Open the Steam client and go to your game library.
- From there, right-click Fallout 4 and choose Properties from the menu.
- Finally, uncheck the Enable Steam overlay in game box.
- Now click the Close button and open Fallout 4.
Disable Overlay on Overwolf
This is one of the most popular overlays you can find right now. It works in almost all games. After installing this program, you will need to temporarily disable it by following these steps:
- Right-click the Overwolf icon in the taskbar. You can hide it.
- Once opened, go to the Library section, then to Games.
- From there, click Fallout 4 in the left menu.
- Finally, turn off the Enable Overlay switch on the right side.
- Close Overwolf and open Fallout 4. Hopefully your keyboard will work with our problems.
Expert Tip: This repair tool scans the repositories and replaces corrupt or missing files if none of these methods have worked. It works well in most cases where the problem is due to system corruption. This tool will also optimize your system to maximize performance. It can be downloaded by Clicking Here
