Updated February 2025: Stop getting error messages and slow down your system with our optimization tool. Get it now at this link
- Download and install the repair tool here.
- Let it scan your computer.
- The tool will then repair your computer.
Recently, there have been many complaints about this iTunes Error 54 from different iOS owners. As many devices have been affected, it has been difficult for Apple to fix and resolve this issue immediately.
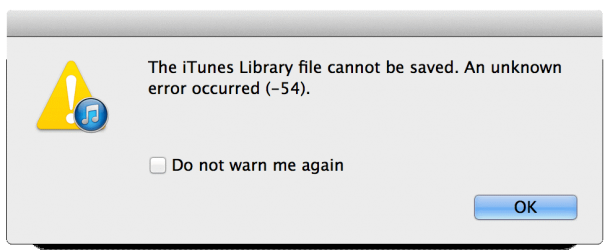
In this article, we will learn what this iTunes bug with Error Code 54 and how we can fix it as soon as possible.
iTunes Error 54 is an error code that appears when a file on your computer or iPhone is locked, or it’s an authorization error on your computer or iOS device. It usually occurs when you try to sync your iPhone or other iOS devices.
If iTunes error 54 occurs, your content will not sync. All you can do is click the OK button on the same pop-up message screen to continue. If the sync does not succeed, you can restart your computer and iOS device from here and try the sync process again to see if the problem is resolved.
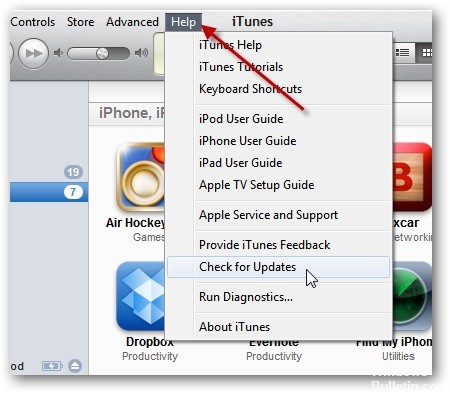
Why does iTunes sync error 54 occur?
The iTunes sync error can have several reasons: “iPhone cannot be synced. An unknown error occurred (-54)”.
- Your iOS or iTunes versions are not up to date
- You are trying to synchronize a locked file
- Your computer is not authorized to access iTunes
- Media content (photos, audio, video, etc.) in iTunes is not organized
- Third-party security software on your computer
- A certain type of file poses a problem
- Huge amounts of data to be shared between devices
February 2025 Update:
You can now prevent PC problems by using this tool, such as protecting you against file loss and malware. Additionally, it is a great way to optimize your computer for maximum performance. The program fixes common errors that might occur on Windows systems with ease - no need for hours of troubleshooting when you have the perfect solution at your fingertips:
- Step 1 : Download PC Repair & Optimizer Tool (Windows 10, 8, 7, XP, Vista – Microsoft Gold Certified).
- Step 2 : Click “Start Scan” to find Windows registry issues that could be causing PC problems.
- Step 3 : Click “Repair All” to fix all issues.
Restart the Computer and the Device
In general, in some cases, the synchronization process continues when you click OK. However, if the process is canceled due to an iPhone -54 error, you can first try to restart both your computer and your iOS 13/12/11/9/8 device.
Remove PDF Files from the Sync Process
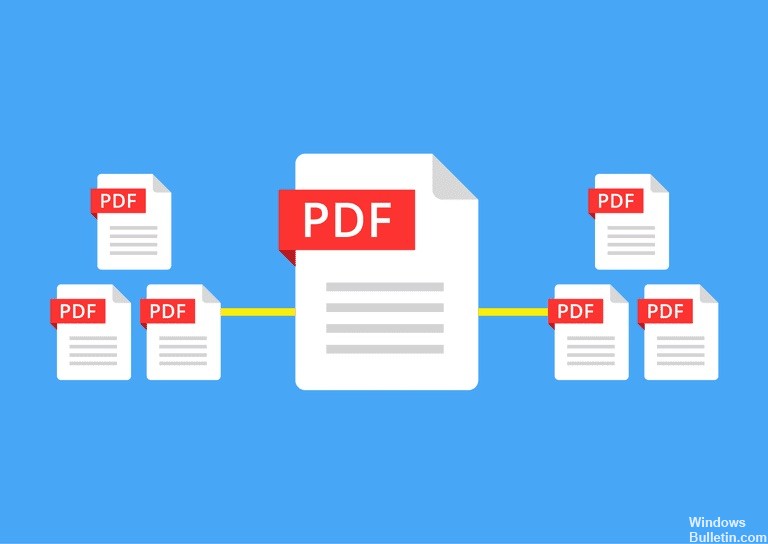
This problem can occur if you try to transfer iTunes purchases from your iOS or iPadOS device to your computer. This problem can also occur when you try to sync with Apple Books, as they use the same process. If this is the case, a PDF file stored in the Books application on your iOS device might be problematic.
To resolve the issue, use the Share option in the Books application on your device to email the PDF file to you. A copy of the PDF file will then be saved in your email account and sent to the email address you choose, which you can access from your computer. Then remove the PDF file from your device.
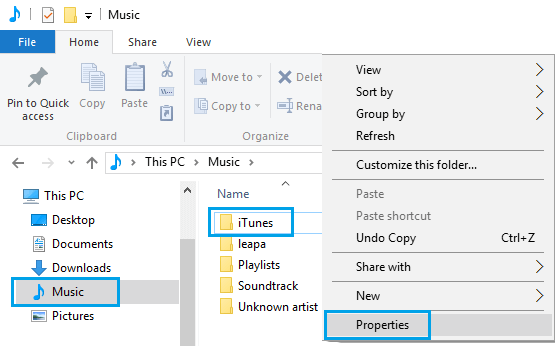
Uncheck the “Read-only” Option.
If the above solutions to the iPhone error do not work for you, please follow the step-by-step instructions to resolve your problem.
- Open the file explorer on your computer by clicking the Windows 10 Home button.
- Access the music folder from the side menu of File Explorer.
- Expand the Music folder by clicking on it (you will see the iTunes folder inside this folder).
- Right-click the iTunes folder.
- Then click on Properties and deactivate the Read-only option under Attributes.
- Click OK to save this setting.
- A pop-up window will appear where you can select “Apply changes to this folder, subfolders and files” and click OK.
Consolidate Media Files in the iTunes Library
The iTunes library contains all the music, movies, and videos you’ve purchased or imported that can be stored in multiple locations. You can put all your media content in a single folder to reduce the chance of errors.
- Open iTunes on your Windows or Mac, go to File > Library > Consolidate Files > click OK.
https://support.apple.com/en-us/HT205597
Expert Tip: This repair tool scans the repositories and replaces corrupt or missing files if none of these methods have worked. It works well in most cases where the problem is due to system corruption. This tool will also optimize your system to maximize performance. It can be downloaded by Clicking Here
