Updated February 2025: Stop getting error messages and slow down your system with our optimization tool. Get it now at this link
- Download and install the repair tool here.
- Let it scan your computer.
- The tool will then repair your computer.
Minecraft is a sandbox game developed and published by Mojang. The game was released in 2011 and immediately became popular in the online gaming community. It has one of the largest numbers of players, with 91 million players logging on each month. Recently, however, many users have reported encountering the error “io.netty.channel.AbstractChannel$AnnotatedConnectException: Connection refused: no further information” when trying to connect to a server. This error is not limited to a single server and remains on all servers.
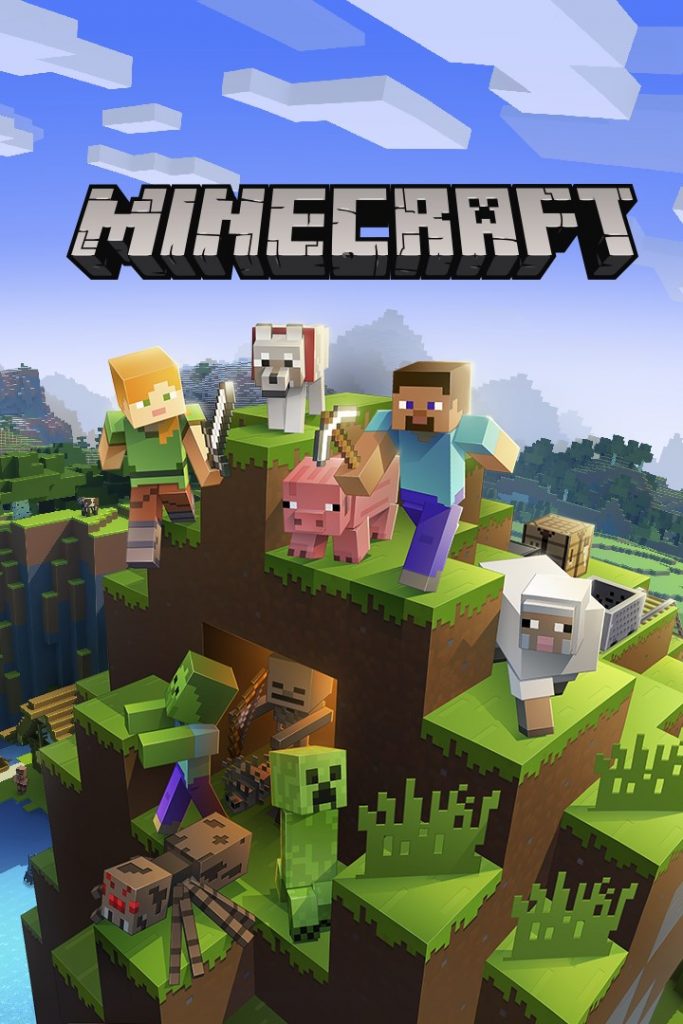
The “io.netty.channel.AbstractChannel$AnnotatedConnectException: Connection refused: no further information” error usually occurs when the game cannot connect to a server. The problem may be isolated to all servers rather than just one, preventing you from playing the game.
Here are the troubleshooting steps you need to take to solve this problem.
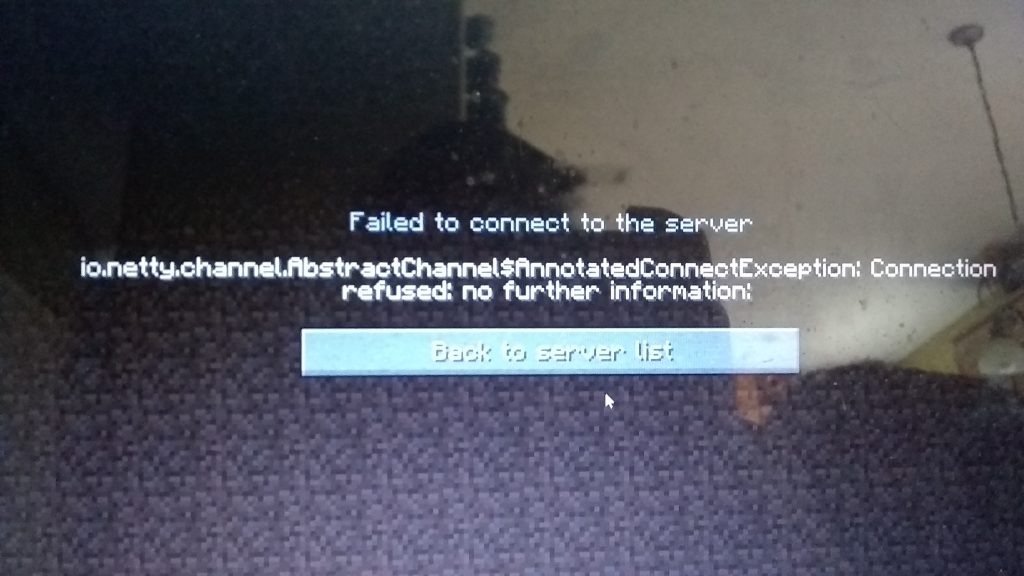
How to Fix io.netty.channel Error on Minecraft
Before performing any of the troubleshooting steps recommended below, you must restart your computer. This will update the Windows 10 operating system and resolve most common problems caused by a software error.
February 2025 Update:
You can now prevent PC problems by using this tool, such as protecting you against file loss and malware. Additionally, it is a great way to optimize your computer for maximum performance. The program fixes common errors that might occur on Windows systems with ease - no need for hours of troubleshooting when you have the perfect solution at your fingertips:
- Step 1 : Download PC Repair & Optimizer Tool (Windows 10, 8, 7, XP, Vista – Microsoft Gold Certified).
- Step 2 : Click “Start Scan” to find Windows registry issues that could be causing PC problems.
- Step 3 : Click “Repair All” to fix all issues.
Resetting the Internet
Each time the Internet router is reset, the IP address provided by the ISP is changed, unless you are using a static IP address. Therefore, in this step, we will reset the Internet settings and DNS cache by running the Internet router at full power. To do this, we need to
- Disconnect the Internet router from the power supply.
- Wait 5 minutes and turn the power back on.
- If Internet access is granted, try connecting to the server and see if the problem persists.
VPN and Windows Firewall
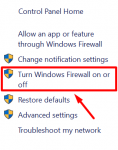
The Windows Firewall sometimes blocks Minecraft servers and for this reason you cannot connect to the server.
As a result, the error io.netty.channel.abstractchannel$annotatedconnectxception minecraft appears on your screen.
The same applies to the VPN. If servers are frequently switched to VPNs, the host server may be blocked.
Obsolete Java software

Minecraft requires the latest version of JAVA to work properly.
If you have the latest application, but an obsolete Java software, chances are that some elements are in conflict with Minecraft.
As a result, you will find that the connection to java.net.connectexception is denied without further information.
The connection to java.net.connectexception has been terminated; no further information errors are displayed on Windows 10, to be precise.
The Java.net connectexception minecraft error can be easily corrected by updating the JAVA software to the latest version.
Manual Entry of Port and IP address
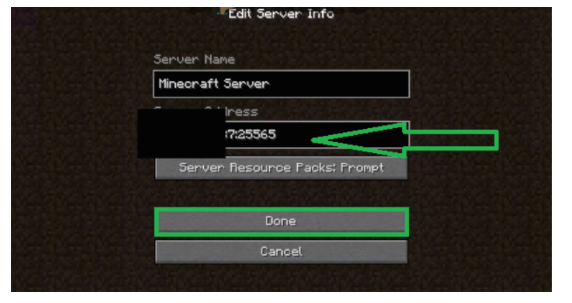
If the IP address you have regularly used to access the internet does not have to be static, it may change from time to time or automatically each time the internet router is turned on. Follow the step-by-step instructions below to check the port and IP address to be used to access the minecraft.io game, then add them in the Minecraft startup window as well.
- From the existing Windows toolbar, select the “Search” bar and enter “Command Prompt”.
- The results will be loaded automatically. Right-click on the “Command Prompt” icon to load a drop-down list.
- Select the “Run as administrator” option from the loaded list.
- A new command prompt window is loaded.
- You must now type “ipconfig” in the newly loaded command prompt window and press the “Enter” key on the connected keyboard.
- Note the “IPv4 address”.
- Open the “Minecraft Servers” folder, select “Maxwell”, navigate to “MinecraftServer” and then double-click the “Server Properties” text file.
- You should check and note the exact value of the server port in the server properties file
- Server port values are specified in numeric values such as “25565”.
- After noting these values, start minecraft.io and navigate to the “Playing Multiplayer” section.
- Select a server from the list provided, then click the “Edit” option at the bottom of the window.
- You can enter the “server name” as you wish, but the address must be the same as the IPV4 address you noted earlier, as well as the numeric values for the port number.
- Once you have entered the correct IP address and port numbers, click the “Done” button.
Expert Tip: This repair tool scans the repositories and replaces corrupt or missing files if none of these methods have worked. It works well in most cases where the problem is due to system corruption. This tool will also optimize your system to maximize performance. It can be downloaded by Clicking Here
