Updated February 2025: Stop getting error messages and slow down your system with our optimization tool. Get it now at this link
- Download and install the repair tool here.
- Let it scan your computer.
- The tool will then repair your computer.
Solving printer problems in Windows can be child’s play, especially when common errors do not require users to try to follow complex steps to resolve them. Even if you’ve tried to print a document on a PostScript printer and got an “Out of memory” error message, there are solutions to solve the problem.
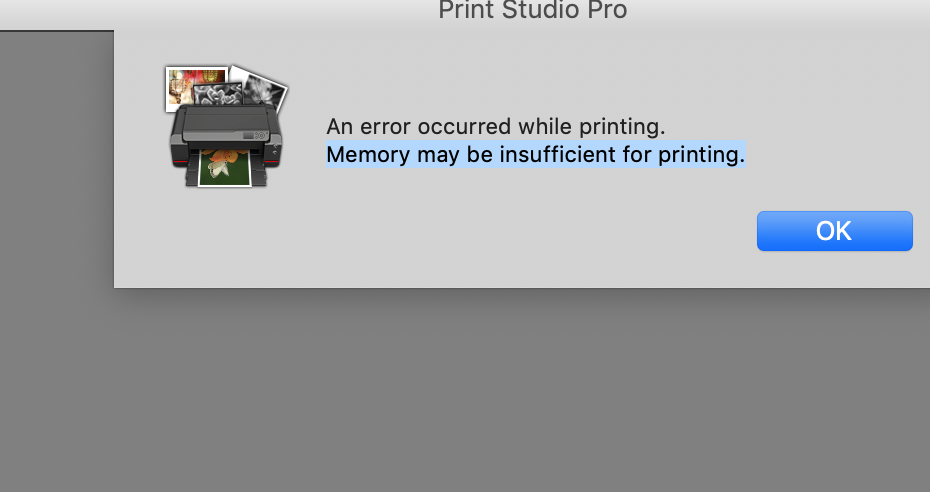
The error is exactly what it indicates; the print job you triggered in a PostScript printer requires more memory in the device. Otherwise, the print job will fail with an incomplete portion, indicating that the printer is running out of memory, so to speak. For example, if the document you are printing has a TrueType font that is downloaded as Type42 font, the printer may not have enough memory to apply the font in its native TrueType format. The printer tries to reserve some space for the font, but eventually it overloads its memory and displays the error message.
To solve printer problems in PostScript software, you must first add memory to the machine. For information on how to add memory to a PostScript printer, refer to the user’s guide included with the machine. As long as you do not add memory to printers that use PostScript software to do the job, you must find a workaround for an insufficient error message that appears in the control panel or on the Windows PC.
Cause of this Error
This problem may occur if the printer does not have enough memory to perform the PostScript print job. For example, if your document contains TrueType fonts that are downloaded as Type42 (outline) fonts, your printer may not have enough memory to complete the Type42 font download in native TrueType format. When the printer tries to reserve space for font downloads, it overflows its memory.
February 2025 Update:
You can now prevent PC problems by using this tool, such as protecting you against file loss and malware. Additionally, it is a great way to optimize your computer for maximum performance. The program fixes common errors that might occur on Windows systems with ease - no need for hours of troubleshooting when you have the perfect solution at your fingertips:
- Step 1 : Download PC Repair & Optimizer Tool (Windows 10, 8, 7, XP, Vista – Microsoft Gold Certified).
- Step 2 : Click “Start Scan” to find Windows registry issues that could be causing PC problems.
- Step 3 : Click “Repair All” to fix all issues.
Reset the Memory Settings of the Printer Driver.
- Click Start and select Settings.
- Then click Devices / Printers.
- Right-click the printer icon and select Properties.
- Select the Device Options tab.
- In the printer storage list, click the correct setting and then click OK.
Changing the TrueType Font Download Option
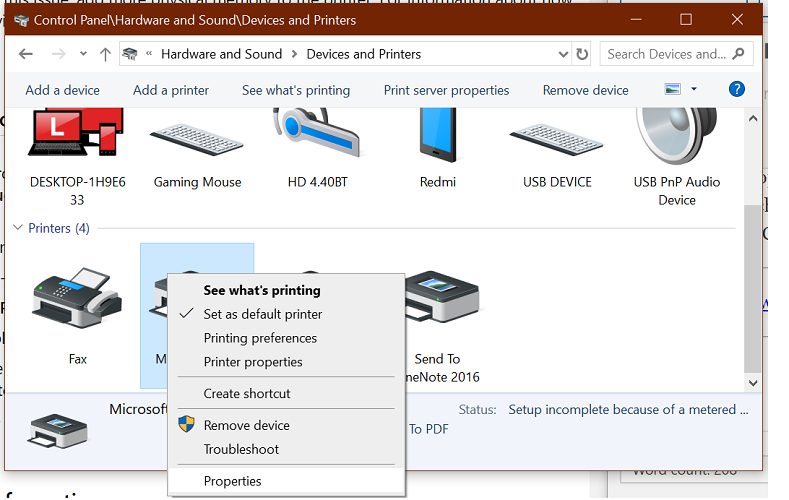
- Press the Windows + R key to open Run.
- Enter the control panel and click OK to open the control panel.
- Click Hardware and Sound.
- Click Devices and Printers.
- Right-click your printer and select Properties.
- Click Print Settings.
- Then click Layout, and then click Advanced.
- Double-click the PostScript options.
- Click the TrueType font download options.
- In the True Type font download option box, click Automatic.
- If Automatic is already selected, select Schematic or Bitmap.
- Save your changes and close the printer properties dialog box.
- Close the control panel and check the enhancements.
Partial Printing
If you send your laser printer a job that is too large for it, it can print as much as it can, then stop at the point where the memory is empty. This can result in partial pages or content that is divided into several pages in an otherwise incomplete document. You may be able to identify a particular item that causes the memory shortage – for example, a complex graphic – because only part of it appears on the paper. In a layout that contains many bitmaps that you reproduce in small percentages of their actual size, the printer can receive the full set of original images in high resolution, but stop just before printing the largest image in the document.
Flushed or Stuck Print Job
In some cases, printer problems with memory cause print jobs to appear and disappear in the list of output projects without ever appearing on the paper. Such problems can also cause pending projects that do not finish or disappear from the list of pending jobs. You can clear or clean up the remaining items and never print, but the jobs you find in the printer queue will not be completed until you resolve the problem that caused the interruption.
Expert Tip: This repair tool scans the repositories and replaces corrupt or missing files if none of these methods have worked. It works well in most cases where the problem is due to system corruption. This tool will also optimize your system to maximize performance. It can be downloaded by Clicking Here
