Updated February 2025: Stop getting error messages and slow down your system with our optimization tool. Get it now at this link
- Download and install the repair tool here.
- Let it scan your computer.
- The tool will then repair your computer.
Some users may see error message 0x6100004a on their HP printer screen when they try to use it. This problem is not limited to a specific model and has been shown to affect 6962 6968, 6830 and 6810 (there may be other models that behave similarly).
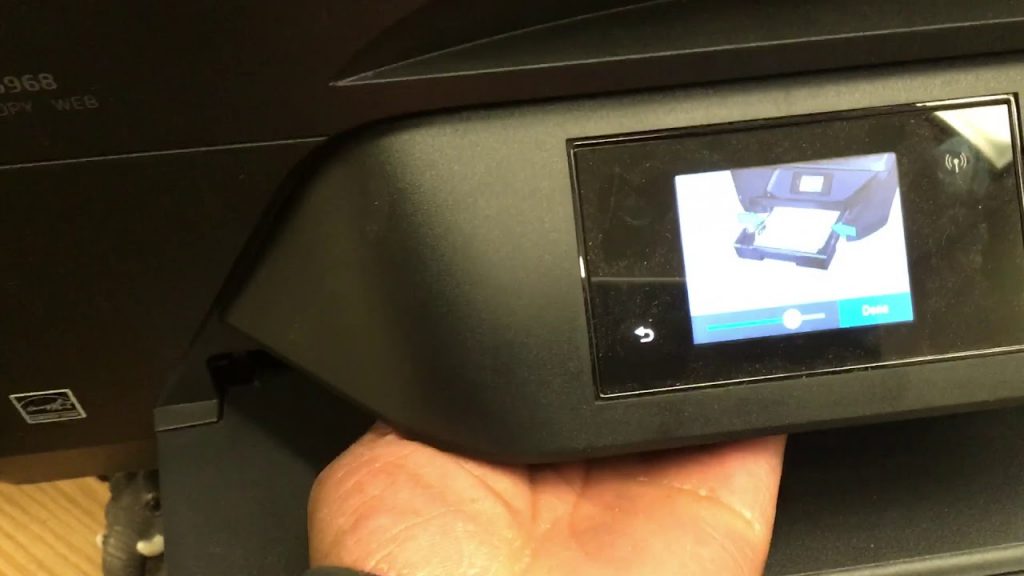
If you find an error, you can correct it by following the instructions. Just follow the steps below to repair and clear the printer error code 0X6100004A.
Set Printer to Default Settings
- If your printer is not turned on, turn it on first and then return to the “home screen” by clicking the “OK” or “Hide” button.
- Now locate the “Back” button on the left side of the corner.
- You will then see a blank screen with a “help menu” at the top of the screen.
- After clicking on the support menu, you will see a message and at the bottom of the screen a large “X” and brackets on the right and left.
- Double click on the right bracket “>” and you will see the “Reset Menu”.
- Now click on the “OK” button, which is there with the right parenthesis.
- Press the right parenthesis and you will see “Partial Reset”. And when you press it again, you will immediately see the “Semi-Full Reset” prompt.
- After performing the “Semi-Full Reset”, the printer settings will be reset to the default settings and the paper jam will be cleared.
- Finally, the printer is automatically turned off and you must turn it back on. Now try printing again.
February 2025 Update:
You can now prevent PC problems by using this tool, such as protecting you against file loss and malware. Additionally, it is a great way to optimize your computer for maximum performance. The program fixes common errors that might occur on Windows systems with ease - no need for hours of troubleshooting when you have the perfect solution at your fingertips:
- Step 1 : Download PC Repair & Optimizer Tool (Windows 10, 8, 7, XP, Vista – Microsoft Gold Certified).
- Step 2 : Click “Start Scan” to find Windows registry issues that could be causing PC problems.
- Step 3 : Click “Repair All” to fix all issues.
Make sure that the carriage moves freely across the width of the printer.
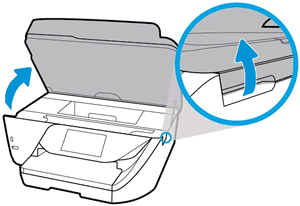
- Turn on the printer if it is not already turned on.
- Open the cartridge access door.
- Wait until the car is idle and quiet before continuing.
- When the printer is turned on, unplug the power cord at the rear of the printer.
- Unplug the power cord from the power source or electrical outlet.
- Use a flashlight to check that the carriage is prepared for paper or objects that may obstruct it, and then remove any paper or objects you find.
- Go inside the printer through the ink cartridge access door, then move the carriage manually.
- Remove any loose paper or obstructions you find.
- Make sure that the carriage can move freely across the width of the printer. Slide the carriage firmly to the left side of the printer and then to the right side.
- Close the ink cartridge access door.
- Reconnect the power cord at the rear of the printer.
- Reconnect the power cord to the power source or electrical outlet.
- Turn on the printer.
Reset the Entire Printing Mechanism

The universal troubleshooting step generally recommended by HP technicians when the printer stops working is to reset the entire print mechanism. Performing this procedure requires no technical knowledge and does not expose your machine to the risk of further damage.
For printers, resetting the print mechanism is equivalent to performing a power cycle on computers and game consoles. Many affected users have confirmed that the process is corrected after performing the following steps.
The following is a brief step-by-step guide to reset the print mechanism:
- Turn on the printer (if it is not already turned on) and wait for the end of the boot sequence.
- Note: If you hear noise, wait until the printer goes into sleep mode and shuts down before proceeding to the next step.
- Unplug the power cord from the back of your printer (when your printer is turned on but in sleep mode). After the power is turned off, unplug the power cord from the wall outlet.
- Wait 60 seconds or more before plugging the power cord back into the outlet. Then reconnect the power cord to the back of your printer.
- Turn on your printer and wait until it has completed its first warm-up.
- When your printer shuts down and goes into sleep mode, try printing something and see if the problem is solved.
Expert Tip: This repair tool scans the repositories and replaces corrupt or missing files if none of these methods have worked. It works well in most cases where the problem is due to system corruption. This tool will also optimize your system to maximize performance. It can be downloaded by Clicking Here
