Updated February 2025: Stop getting error messages and slow down your system with our optimization tool. Get it now at this link
- Download and install the repair tool here.
- Let it scan your computer.
- The tool will then repair your computer.
Everyone has problems at least once when they try to save their photos. There is no reason to panic, because this problem is easy to solve. Several factors can cause this problem.
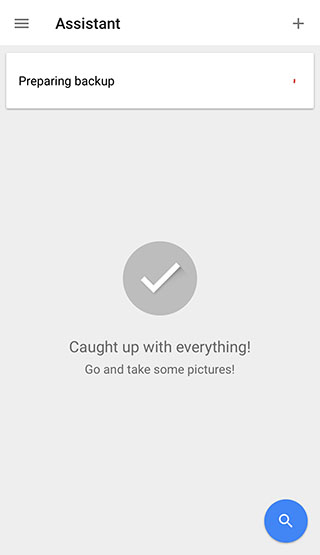
Maybe you don’t have enough memory on your phone or the Internet connection is slow. There could also be temporary errors in the Google Photos application. Stay calm and try these solutions. One of them will probably help you solve the problem and save your photos.
Consider Internet connection problems
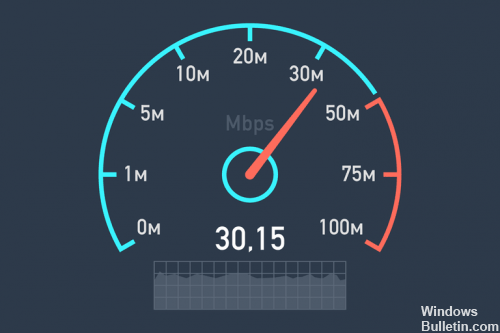
Make sure that your Internet is fast enough and leave it, there are two possibilities that can happen due to the large amount of images that are saved (both happened in my experience)
It is downloading, but the counter does not change, it automatically changes after about 30 photos and stays there for another 30 to 40 photos.
February 2025 Update:
You can now prevent PC problems by using this tool, such as protecting you against file loss and malware. Additionally, it is a great way to optimize your computer for maximum performance. The program fixes common errors that might occur on Windows systems with ease - no need for hours of troubleshooting when you have the perfect solution at your fingertips:
- Step 1 : Download PC Repair & Optimizer Tool (Windows 10, 8, 7, XP, Vista – Microsoft Gold Certified).
- Step 2 : Click “Start Scan” to find Windows registry issues that could be causing PC problems.
- Step 3 : Click “Repair All” to fix all issues.
The images are synchronized with your local memory to download only the unsaved images.
The solution is the same in all cases, you have to connect it to a fast wifi network and give it a few hours to stay connected to the application running in the foreground.
Delete the data and the cache of the Google Photos App
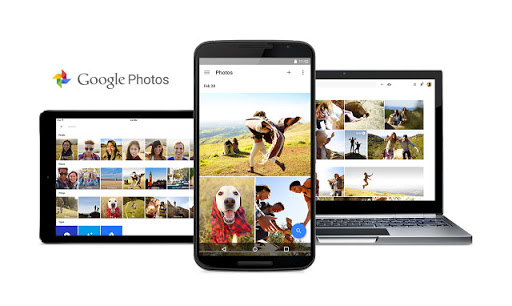
If you haven’t cleaned your data or cache in a while, this may be the cause of the problem.
- Go to your Google Photos application and select the storage space.
- Then click Clear Data and Clear Cache.
- Don’t worry, this won’t delete your photos.
- This can only make your application faster and smoother.
Many people forget to clean up their data from time to time, but it’s really important to do it. If you clean your data regularly, you can avoid many problems with your device and it can save a lot of nerves.
Uninstalling and reinstalling Google Photos
If the application crashes and nothing works, you may need to uninstall the application and then reinstall it. There is no need to worry because your photos will not be deleted.
https://support.google.com/photos/thread/657678?hl=en
Expert Tip: This repair tool scans the repositories and replaces corrupt or missing files if none of these methods have worked. It works well in most cases where the problem is due to system corruption. This tool will also optimize your system to maximize performance. It can be downloaded by Clicking Here
