Updated February 2025: Stop getting error messages and slow down your system with our optimization tool. Get it now at this link
- Download and install the repair tool here.
- Let it scan your computer.
- The tool will then repair your computer.
You can’t connect to the Internet with your Google Drive application? If so, it may have something to do with your global connection. So, first check with the troubleshooting of Windows Internet connections. However, if you are sure that your connection is good, here are some possible patches that could allow you to connect to the Google Drive application.
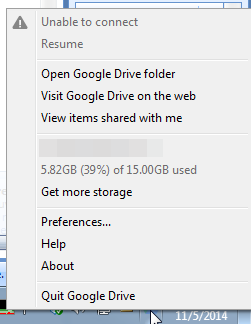
Simple ways to repair Google Drive will not be able to solve the problem in Windows 10.
Allow through the firewall
It is possible that the Windows firewall may prevent Google Drive from contacting its database. Therefore, in this step, we will allow Google Drive through the firewall. For that:
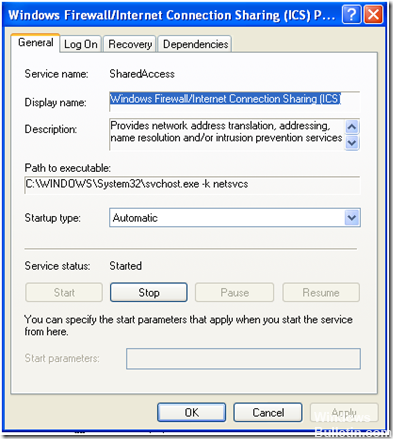
- At the same time, press the “Windows” + “S” buttons and enter “Firewall”.
- Click on the first option and then on the option “Allow an application or feature through the firewall”.
- Click on the “Change settings” option.
- Scroll down the list and make sure you enable the “Public” and “Private” options for “Google Drive”.
- Click on the Apply option and check that the problem persists.
February 2025 Update:
You can now prevent PC problems by using this tool, such as protecting you against file loss and malware. Additionally, it is a great way to optimize your computer for maximum performance. The program fixes common errors that might occur on Windows systems with ease - no need for hours of troubleshooting when you have the perfect solution at your fingertips:
- Step 1 : Download PC Repair & Optimizer Tool (Windows 10, 8, 7, XP, Vista – Microsoft Gold Certified).
- Step 2 : Click “Start Scan” to find Windows registry issues that could be causing PC problems.
- Step 3 : Click “Repair All” to fix all issues.
Run Troubleshooter
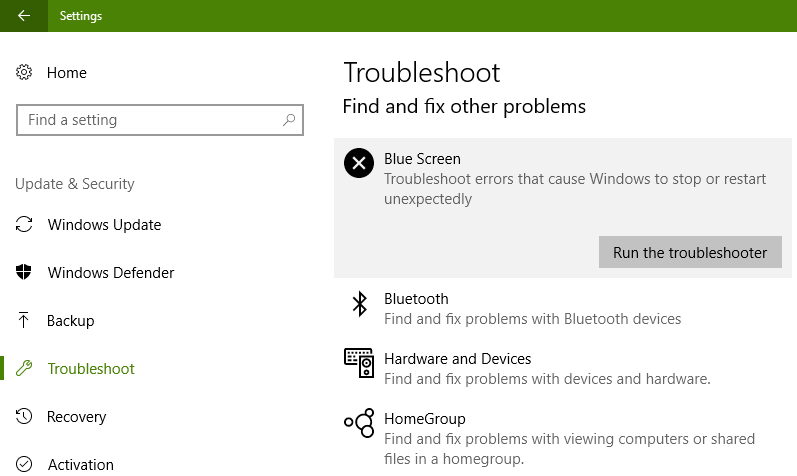
After reviewing all the above techniques, even if you have a problem with your Google Drive application, the latter method will help you solve the problem associated with troubleshooting on Windows PC. To perform the troubleshooting to detect and correct the error, you must follow these steps,
- Go to Start -> Control Panel -> Enter Troubleshooter in the search box -> Select the Troubleshooting option after receiving the results.
- After clicking on the Troubleshooting tab, on the Programs tab, click Run Programs Created for the Previous Version of Windows.
- Then click on the Program Compatibility option -> click Advanced -> Select Run as Administrator -> Click on the Next button -> Select Google Drive -> Click on the Next button -> Select the Troubleshooting Program option to solve the problem.
Restart/reinstall backup and synchronization
Backup and Sync is the new name of Google Drive’s desktop application, which is discreetly located in the notification area of your screen (bottom right corner in Windows, top right corner in OS X).
If you encounter problems, you can click on the Backup and Sync icon, then click on the menu icon once it is open, and select “Stop Backup and Sync”.
To open it again, enter “Backup and Synchronization” in the Windows Search Start menu and open the Desktop application from there.
CONCLUSION
Here are some likely fixes for connection errors to Google Drive, so feel free to try them all and let us know if they work for you.
https://android.stackexchange.com/questions/69771/google-drive-does-not-detect-internet-connection
Expert Tip: This repair tool scans the repositories and replaces corrupt or missing files if none of these methods have worked. It works well in most cases where the problem is due to system corruption. This tool will also optimize your system to maximize performance. It can be downloaded by Clicking Here
