Updated February 2025: Stop getting error messages and slow down your system with our optimization tool. Get it now at this link
- Download and install the repair tool here.
- Let it scan your computer.
- The tool will then repair your computer.
Fraps is a video recording program for video recording computer games using DirectX or OpenGL graphics technology Fraps is available as a free download, with an additional paid option that eliminates some limitations. The program is a popular choice for players who want to record their game, whether it is to make “Let’s Play” videos or simply to record their game results. With these simple instructions, starting with Fraps is quick, easy and painless.

What is an FPS?
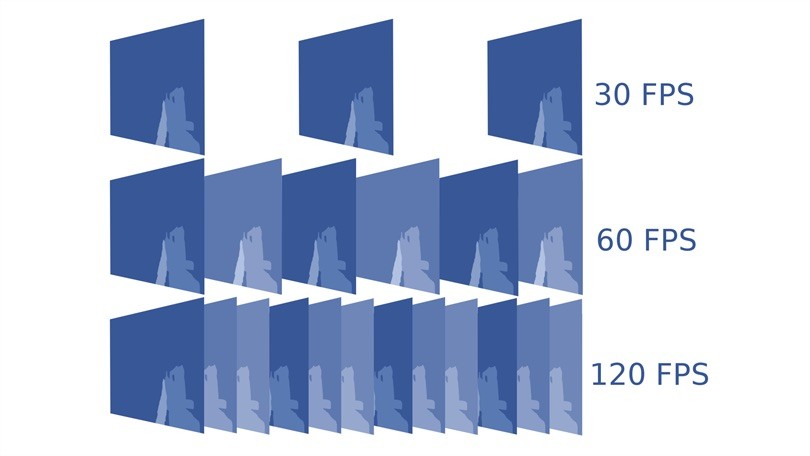
FPS (Frames Per Second) is one of the most important factors in ensuring a smooth gaming experience. To monitor the FPS of PC games, you need an FPS counter. Nowadays, many games offer an integrated FPS counter, while there are still a considerable number of games that do not exist.
Use Steam Built-in In-Game Overlay FPS Counter
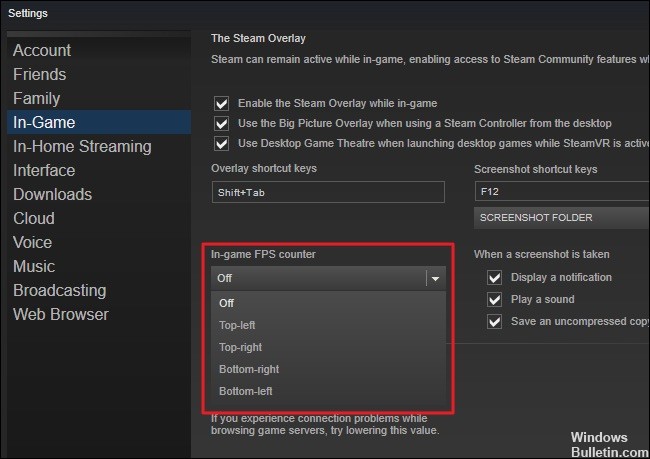
Valve recently added an FPS counter to Steams Overlay in the game. In Steam (while no game is running), simply go to Steam > Settings > In-Game and select a position for the FPS display from the In-Game FPS Counter drop-down list.
Look at the corner of the screen you selected when playing a game and you will see the FPS counter. It still appears on the top of the game itself, but it is quite small and discreet.
You can also use this function for steam-free games. Add a game to your Steam library by opening the Games menu and selecting “Add a non-Steam game to my library”. Start the game via Steam and the overlay can work depending on the game.

February 2025 Update:
You can now prevent PC problems by using this tool, such as protecting you against file loss and malware. Additionally, it is a great way to optimize your computer for maximum performance. The program fixes common errors that might occur on Windows systems with ease - no need for hours of troubleshooting when you have the perfect solution at your fingertips:
- Step 1 : Download PC Repair & Optimizer Tool (Windows 10, 8, 7, XP, Vista – Microsoft Gold Certified).
- Step 2 : Click “Start Scan” to find Windows registry issues that could be causing PC problems.
- Step 3 : Click “Repair All” to fix all issues.
Monitor Aero Desktop (DWM)
Checking this box in the Fraps interface could easily solve the problem for many users. The reason why this method is listed first is that it is very easy to try, that there is absolutely nothing that can go wrong, and most importantly, that it has a good chance of solving the problem!
- Open Fraps by double-clicking the Desktop icon or by searching the Start menu and left-clicking on the top result.
- On the Home screen at the top of the window, click the General button and check the following options. Check the box next to Monitor Aero Desktop (DWM) and make sure you restart Fraps.
Do not use DirectX 12
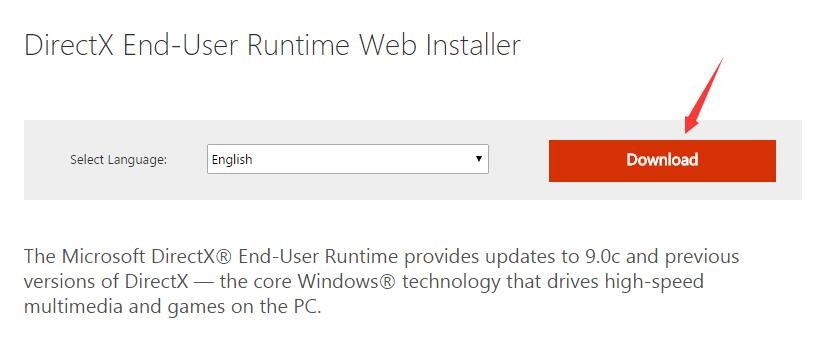
Fraps developers have confirmed that the current version of Fraps will not work with DirectX 12. You are currently working on an update that will make Fraps and DX 12 compatible. In the meantime, you can run the games with Direct X 11.
For Steam games, you can follow these steps!
- Open Steam on your PC by double-clicking the entry on the desktop or by searching for it in the Start menu. There are other ways to find it.
- Navigate to the Library section of the Steam window by finding the Library tab at the top of the window and find the problem game in the list of games you have in your library.
- Right-click on the game entry in the list and select Properties from the pop-up menu that appears. Click the Define Startup Options button.
- Type “-dx11” in the bar. If there were other older boot options, be sure to separate them with a single space. Click on the OK button to confirm the changes.
Check the settings of your game.
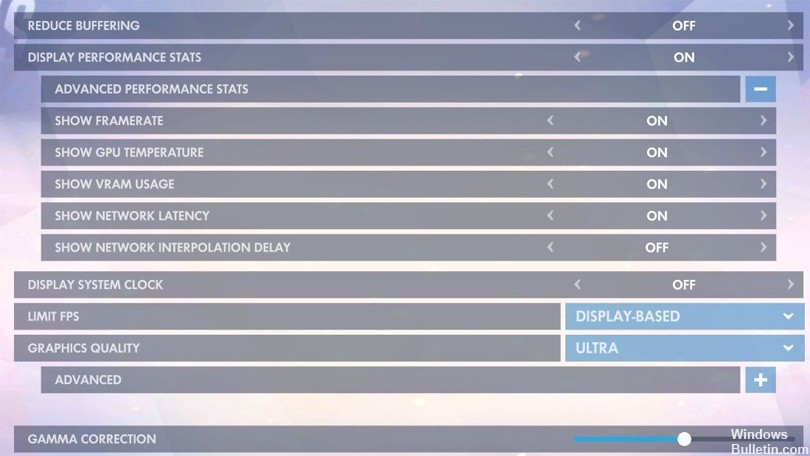
If you don’t want to deal with other software, many games actually have their own built-in frame rate monitor. These are particularly useful for online games because they can display statistics such as latency. Here are some popular examples:
- Two weeks: See Settings > Video > Show FPS.
- Monitor: Check Options > Video > Show performance statistics, then expand the Advanced menu to enable additional statistics.
- League of Legends: Press Ctrl+F in the game to display frame rate and latency statistics.
- Dota 2: Go to Settings > Options > Options > Advanced Options > Show Network Information.
Check your game settings to see what is available. In some cases, it may be hidden behind a console command, such as in Counter-Strike: Global Offensive, and you may have to struggle if a parameter is not easily accessible.
https://steamcommunity.com/discussions/forum/1/2381701715730150921/
Expert Tip: This repair tool scans the repositories and replaces corrupt or missing files if none of these methods have worked. It works well in most cases where the problem is due to system corruption. This tool will also optimize your system to maximize performance. It can be downloaded by Clicking Here
