Updated February 2025: Stop getting error messages and slow down your system with our optimization tool. Get it now at this link
- Download and install the repair tool here.
- Let it scan your computer.
- The tool will then repair your computer.
FAT file system error on Windows 10 occurs due to outdated Windows, outdated device drivers, corrupted system files, corrupted drives, corrupted drives, protection/encryption applications for conflicting folders, false positives from antivirus and corrupted Windows.
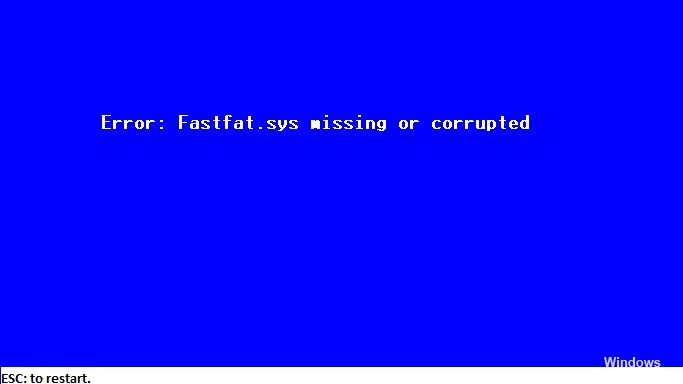
The FAT FILE SYSTEM error restarts your system to prevent system damage, like any other BSOD (Blue Screen of Death) error.
The FAT_FILE SYSTEM error is one of the most common fatal accidents under Windows 10, and it also restarts the computer to avoid damage, then locks the PC in a reboot loop, unless you start Windows in safe mode or boot the PC from a bootable media. In most cases, this error occurs after installing new hardware, software or system upgrades. In addition, the FAT file system error may occur during the installation of a particular application, the execution of Windows related software, the loading of system drivers, etc.
Remove Faulty Hardware
February 2025 Update:
You can now prevent PC problems by using this tool, such as protecting you against file loss and malware. Additionally, it is a great way to optimize your computer for maximum performance. The program fixes common errors that might occur on Windows systems with ease - no need for hours of troubleshooting when you have the perfect solution at your fingertips:
- Step 1 : Download PC Repair & Optimizer Tool (Windows 10, 8, 7, XP, Vista – Microsoft Gold Certified).
- Step 2 : Click “Start Scan” to find Windows registry issues that could be causing PC problems.
- Step 3 : Click “Repair All” to fix all issues.
Errors in the FAT file system on Windows 10 can be caused by defective hardware or its drivers and the removal of all devices (which could be removed) and reconnection one after the other to identify the problem hardware (if any).
- Turn off the system.
- Delete all USB ports, SD card slots and external hard drives.
- Remove the mouse and keyboard and reconnect them if they are needed to communicate with the PC.
- Leave only one RAM in the system and delete all the others if there is more than one.
- If there is more than one storage disk in the system, whether they are SSDs or hard disks, remove them all (simply disconnect them) except the one where the operating system is located.
- Remove the video card except for the built-in card.
- Now restart the computer to check if it still has the FAT File System Error on Windows 10 and if the system is free, turn off the system.
- Add one of the remote devices and turn on the system, check if the error is displayed. Repeat these steps until you find the defective device.
- Once the defective device has been identified, test the defective device on another computer to determine if the device is damaged. If this is the case, replace the defective device with a new one.
Execute the ChkDsk command
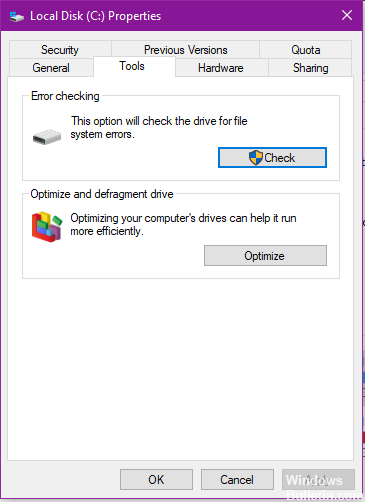
The chkdsk command lists and corrects errors. When used without parameters, chkdsk displays the status of the hard disk in the current drive. The parameters are as follows:
Reader: (specifies the reader on which you want to use chkdsk). For example chkdsk C :
/p (Performs a complete analysis)
/r (searches for defective sectors and restores readable information. This means /p)
/Find and repair errors. For example chkdsk /f C C :
The complete syntax of Check Disk is as follows:
CHKDSK [volume[[path]filename]] [/F] [/V] [/R] [/X] [/I] [/C] [/L[:size]]
Updating the Windows driver

In many cases, FAT_FILE_SYSTEM is caused by defective or incompatible drivers, and we can repair it by installing the latest drivers. A driver is software that allows the computer to contact hardware devices. If the drivers are damaged or obsolete, the equipment may not work properly, causing various problems. In general, Windows 10 automatically downloads and updates drivers during the installation of system updates. If the system does not update the drivers, you can install them manually.
Step 1: Right-click on “This PC” and select “Manage” to open Computer Management. Then, you can click on “Device Manager” in the left pane.
Step 2: On the right side of the Device Manager, locate and expand the device for which you want to update the drivers. Right-click on the drive and select Update Driver.
Step 3: In the window that appears, select “Automatically check for driver software update”. If Windows does not find a new driver, you can try contacting the device manufacturer to get the latest driver.
Step 4: If step 3 does not work, right-click on the device and select Uninstall. Then restart your computer and Windows will automatically reinstall the driver.
https://docs.microsoft.com/en-us/windows-hardware/drivers/debugger/bug-check-0x23–fat-file-system
Expert Tip: This repair tool scans the repositories and replaces corrupt or missing files if none of these methods have worked. It works well in most cases where the problem is due to system corruption. This tool will also optimize your system to maximize performance. It can be downloaded by Clicking Here
