Updated February 2025: Stop getting error messages and slow down your system with our optimization tool. Get it now at this link
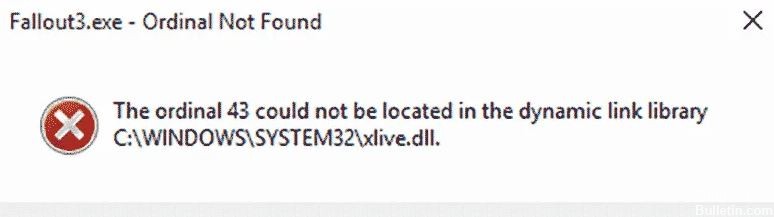
Sometimes gamers encounter unexpected problems in Windows. Problems with DLL files are common. This article explains how to troubleshoot ordinal 43 or 42 not found in the dynamic link library in the xlive.dll file.
This error occurs when you try to open a game that requires the Windows Live service. This error usually occurs in Windows 10. There are some quick solutions to get rid of this problem.
What causes the Fallout error: Cannot find ordinal 43 or not found
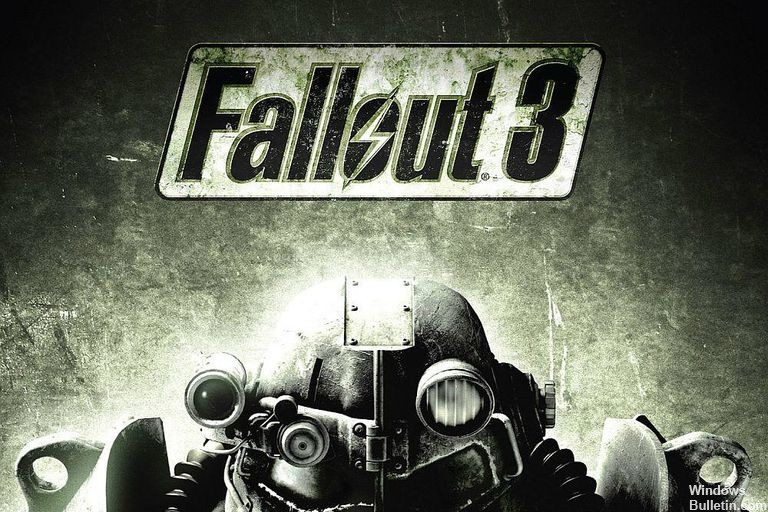
Windows Live games have not been installed: Games for Windows Live is an online gaming service used by branded games for Windows PCs that allows Windows PCs to connect to the Microsoft Live service.
If your computer does not have GFWL, you will receive a Fallout 3 error message sequence number 43, as the game was originally designed to work with this service.
The new graphics drivers are not compatible with the game: you need to install the old drivers.
Fallout 3 may not work correctly with new versions of Windows: Fallout 3 was released in 2008. Twelve years have passed, and the game is too old to work properly on new operating systems.
The DLL file is missing or corrupt: The error message indicates that the xlive.dll file is missing or corrupt. In this case, you can download the file and place it in the game’s installation folder.
Knowing the possible causes, you can try the following solutions to fix them one by one.
How to fix Fallout error: Can’t find ordinal 43 or not found
You can now prevent PC problems by using this tool, such as protecting you against file loss and malware. Additionally, it is a great way to optimize your computer for maximum performance. The program fixes common errors that might occur on Windows systems with ease - no need for hours of troubleshooting when you have the perfect solution at your fingertips:February 2025 Update:
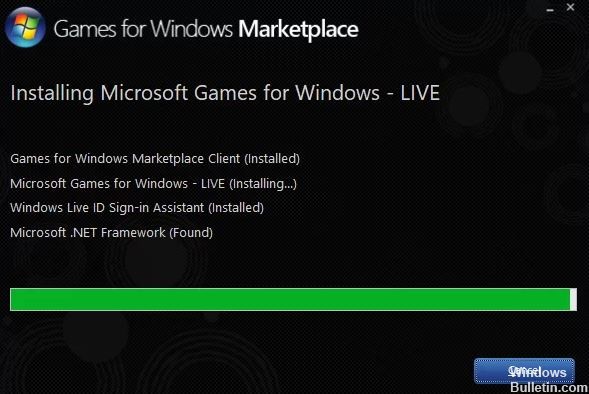
Installing Games for Windows Live
- Open this link to start downloading games for Windows Live. Note that the download will begin as soon as you click on the link. Double-click the file you just downloaded, finding it in the Downloads section.
- The necessary files (about 30 MB) will be downloaded before the installation begins. Please be patient until the download and installation are complete.
- You do not need to run the tool, but the file xlive.dll should now be available on your computer and the error message “Ordinal cannot be found” should no longer appear after starting the game.
Download the missing dll file
- Follow this link to open a page where you can download the dll file. Scroll down to see all available versions. We recommend that you choose version 3.5.92.0 describing Games for Windows – LIVE DLL.
- In the same line, click the Download button and wait five seconds for the download to start. Find the zip file in the download folder, right-click on it and unzip it directly into the download folder.
- Now you should see the file xlive.dll, right-click on it and select Copy from the context menu that appears.
- Anyway, now it’s time to find the installation folder for your game. If the game was installed through the Steam client, be sure to open and go to the Library tab at the top of the Steam window and find Fallout 3 in the list of games that are in your Steam account.
- Right-click the Fallout 3 entry in the list and select the Properties option that appears in the pop-up menu. In the Properties window, click the Local Files tab and then click the Browse Local Files button. The default setting for all Steam games is C -> Programs (x86) -> Steam -> Steam -> General.
- If the game was installed on DVD, you need to find the game shortcut on your desktop, right-click on it and select Open File Location in the pop-up menu that appears. If you don’t have the game shortcut on your desktop, you need to manually find the game’s installation folder (C -> Programs -> Fallout 3) if you haven’t changed it.
- You can also search for it in the Start menu by typing “Fallout 3” when the Start menu is open by right-clicking on the game item and choosing “Open File Location” from the menu.
- Once in the installation folder, right-click anywhere and choose “Paste” from the context menu that appears. You can also use the keyboard shortcut Ctrl + V. Check if Fallout 3 is working properly!
Run the game in Windows XP SP3 compatibility mode with administrator rights.
- Navigate to the location of the file “Fallout3.exe”. This is the same location you accessed above when copying the .dll file, so you can follow steps 1 through 4 to access this folder.
- If you have a desktop shortcut, just right-click on it and choose Properties from the context menu that appears.Do the same for the original Fallout3.exe file if you don’t have a shortcut.
- Go to the “Compatibility” tab of the Properties window and check the box next to “Run this program as an administrator”.
- Under “Compatibility Mode” check the box next to “Run this program in compatibility mode for” and select “Windows XP SP3” from the menu. Exit the program, accepting the changes.
- Make sure that any dialog options that may appear are validated with administrator privileges, and the game should start with administrator privileges. Open it by double-clicking its icon and try to see if it works correctly.
Expert Tip: This repair tool scans the repositories and replaces corrupt or missing files if none of these methods have worked. It works well in most cases where the problem is due to system corruption. This tool will also optimize your system to maximize performance. It can be downloaded by Clicking Here
Frequently Asked Questions
How do I fix an Ordinal 43 that is not found?
- Install/reinstall the Games for Windows Live service. This is the fastest and most effective way to fix the "Command number 43 not found" error.
- Run the SFC command. If it survives.
- Reinstall the game/software.
- Replace Xlive.
How do you fix the "Ordinal not found" error?
You have two options. You can try the official Microsoft Visual C++ Redistributable Package, which should work for most people. The other option, which might work if your problem is with an older application or game, is to use a package that contains all the Visual C++ files.
What does "Ordinal not found" mean?
"Ordinal not found" errors (e.g. CWBSV could not find ordinal 203. DLL) is the result of an incorrect installation of the Windows Access application package. The usual reason for this error is that the program or DLL file was copied to a different directory.
How can I fix the fact that code execution cannot continue because the Xlive DLL was not found?
Code execution cannot continue because xlive.dll was not found. Reinstalling the program may solve this problem. Try reinstalling the program with the original installation media or contact your system administrator or software vendor for assistance.
