Updated February 2025: Stop getting error messages and slow down your system with our optimization tool. Get it now at this link
- Download and install the repair tool here.
- Let it scan your computer.
- The tool will then repair your computer.
If you have Wi-Fi, but your wired Ethernet connection does not work, you must first turn off the Wi-Fi. You will not believe this, but it may tell you that Ethernet is working. If Windows has access to both, Ethernet has the highest priority, but it displays the Wi-Fi icon in the notification area. Right-click the icon, go to “Open Network and Internet Settings”, then open the “Wi-Fi” tab and turn off the menu.

Even if this does not solve your problem, it may be easier to perform the following tests. You will immediately see if Ethernet is working. This is exactly what you need to know.
If the Wi-Fi is turned off and the network connection is still not established, make sure that Ethernet is enabled in the same section of the network and Internet settings.
Check the Hardware Associated with Ethernet on your Windows 10 Creator Update computer
First of all, Ethernet-related hardware such as an Ethernet cable, Ethernet port, computer, etc. E. should be checked.
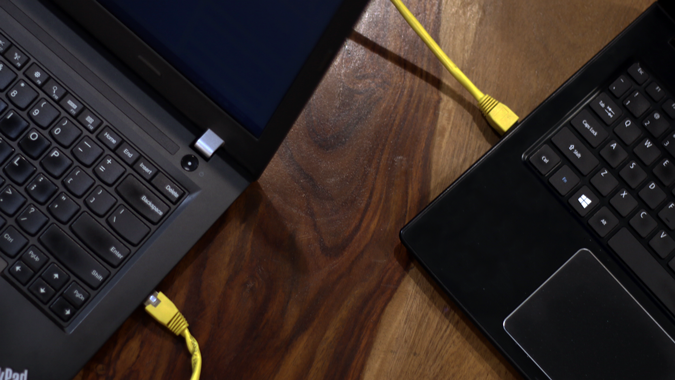
Step 1: Make sure that the Ethernet is not disconnected. You can reconnect the cable to an Ethernet port or switch to a new one if the network connection problem does not disappear.
Step 2: Some Ethernet connectors have a standby function that can disconnect or go into standby mode if you do not use your computer for a long time. You can also try to disconnect the cable and then reconnect it to your device after more than 15 seconds.
Step 3: Check the network card and clean the dust around it. Make sure it is in port.
Step 4. turn off WiFi using the physical switch or key combinations for the Fn function. Make sure the Ethernet icon is in the notification area instead of the Wi-Fi icon.
- Try connecting the Ethernet cable to another computer to see if the network is available. If your computer is running, your Windows 10 Creators laptop or desktop equipment may be defective. You should send it for repair.
Try different ports on your router.
If the port you use is broken or not working properly, you will not be able to connect to the router. Disconnect the cable from the port, then connect it to another port to see if the problem is solved.
February 2025 Update:
You can now prevent PC problems by using this tool, such as protecting you against file loss and malware. Additionally, it is a great way to optimize your computer for maximum performance. The program fixes common errors that might occur on Windows systems with ease - no need for hours of troubleshooting when you have the perfect solution at your fingertips:
- Step 1 : Download PC Repair & Optimizer Tool (Windows 10, 8, 7, XP, Vista – Microsoft Gold Certified).
- Step 2 : Click “Start Scan” to find Windows registry issues that could be causing PC problems.
- Step 3 : Click “Repair All” to fix all issues.
Start the Network Troubleshooting Tool
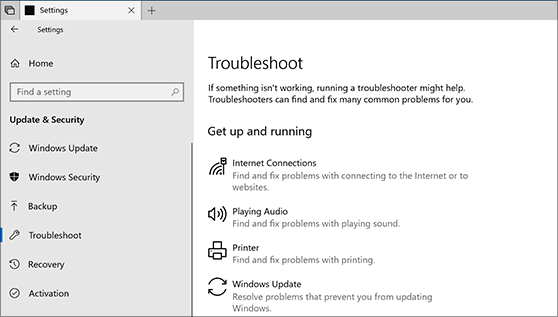
- Press the Windows + I key to open “Settings”, then press “Update and Security”.
- Select Troubleshooting from the left menu.
- In the Troubleshooting section, click “Connecting to the Internet” and then click “Troubleshooting.
- Follow other on-screen instructions for troubleshooting.
- Reboot your computer to save your changes.
Temporarily turn off your antivirus or firewall
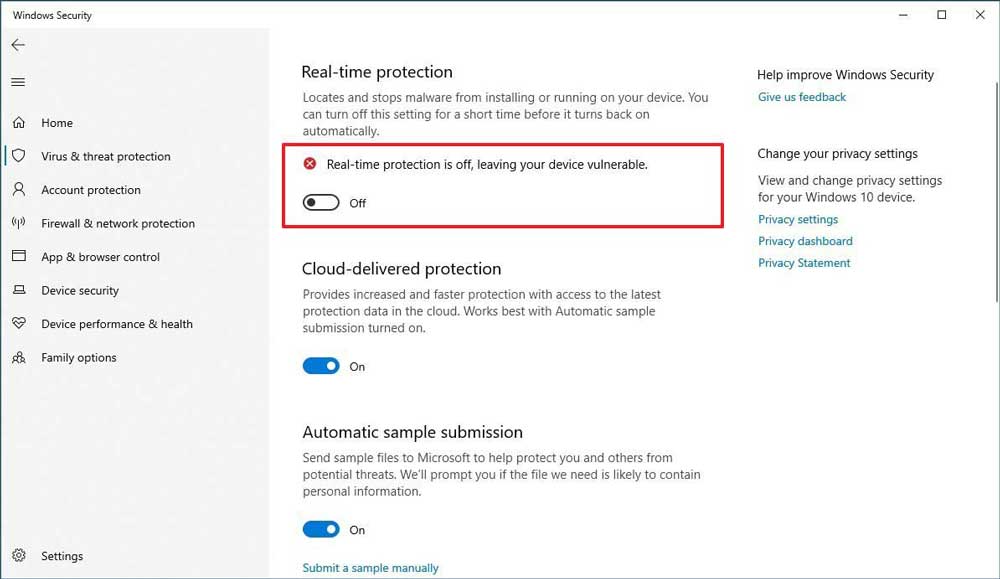
This network problem is sometimes caused by antivirus software interference. To find out if this is a problem for you, temporarily turn off the antivirus and see if the problem persists. (Refer to your antivirus documentation to find out how to disable it).
If this solves the problem, contact the antivirus software manufacturer for advice or try to install another antivirus solution.
IMPORTANT: pay close attention to the websites you visit, the emails you open, and the files you download when your antivirus is turned off.
Reset the Ethernet Adapter
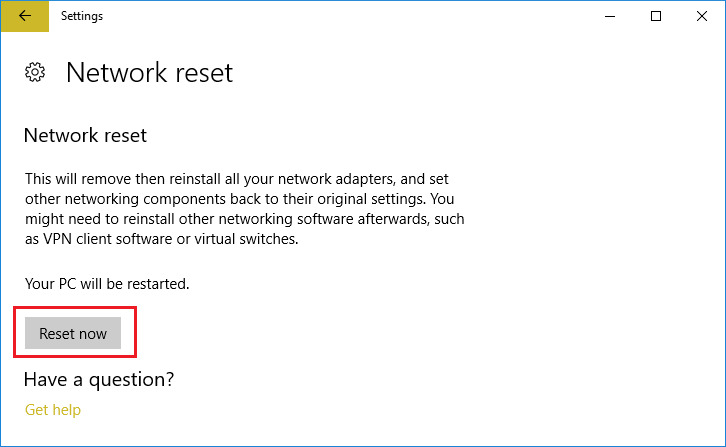
- Press the Windows + I key to open Settings, then click the Network and Internet icon.
- click Status on the left menu.
- now scroll down to the Status section and click the Reset Network link.
- On the “Reset Network” page, click “Reset Now”.
- Now try to reconnect the Ethernet to your PC and see if you can solve a problem with a broken Ethernet in Windows 10.
Expert Tip: This repair tool scans the repositories and replaces corrupt or missing files if none of these methods have worked. It works well in most cases where the problem is due to system corruption. This tool will also optimize your system to maximize performance. It can be downloaded by Clicking Here
