Updated February 2025: Stop getting error messages and slow down your system with our optimization tool. Get it now at this link
- Download and install the repair tool here.
- Let it scan your computer.
- The tool will then repair your computer.
Establishing Secure Connection, time-out errors, or Failed – network error in Google Chrome? – If you encounter any of these problems in Google Chrome, follow these instructions to solve the problem.

Problems occur regularly after software updates, including Google Chrome. The problems you encounter range from a delay error to a website with https (a secure connection) that blocks the establishing a secure connection in Google Chrome when loading a web page.
It is important to check that connection problems only occur in Google Chrome. You can do this by using another web browser such as Microsoft Edge, Internet Explorer or Firefox and checking that the URL can be visited without any problem with the network connection.
If you have noticed that the waiting time, the establishment of secure connection problems, only occurs in Google Chrome, please continue.
Configure your Internet options.
- Open IE11
- Settings/Tools (press Alt+X)
- Internet options
- Connections tab
- LAN Settings
- Select the Automatically detect settings check box.
- Clear the Proxy Server check box.
- OK to save the changes made
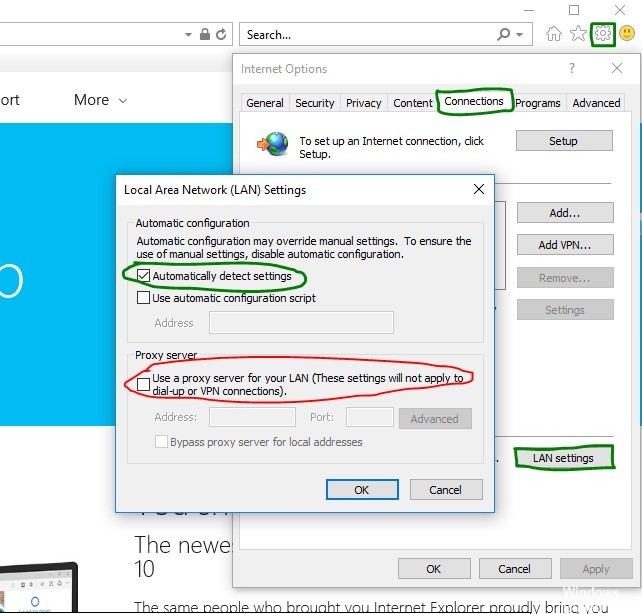
Run Command Prompt or Powershell
February 2025 Update:
You can now prevent PC problems by using this tool, such as protecting you against file loss and malware. Additionally, it is a great way to optimize your computer for maximum performance. The program fixes common errors that might occur on Windows systems with ease - no need for hours of troubleshooting when you have the perfect solution at your fingertips:
- Step 1 : Download PC Repair & Optimizer Tool (Windows 10, 8, 7, XP, Vista – Microsoft Gold Certified).
- Step 2 : Click “Start Scan” to find Windows registry issues that could be causing PC problems.
- Step 3 : Click “Repair All” to fix all issues.
For more information on troubleshooting, follow the steps below:
- Run the command prompt or PowerShell as an administrator.
- Then run this command
> netsh int ip reset - Restart the computer.
- Restart Cmd (Admin).
- Execute these commands:
netsh int tcp set heuristics disabled
netsh int tcp set global autotuning level=deactivated
netsh int tcp set global rss=enabled
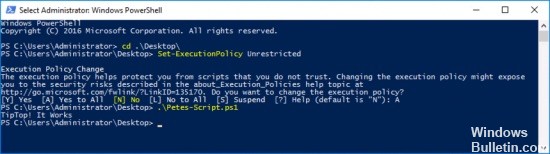
Resetting the network
Performing a network reset is another simple method to solve this problem. It has worked for many users and you have absolutely nothing to use when you try it. Follow these steps to see if the “Secure Login” message still takes too long to disappear when you visit a website in Google Chrome!
- Open the Run utility using the Windows + R key combination on your keyboard (press these keys simultaneously). Type “ms-settings:” in the newly opened field without quotation marks and click OK to open the Settings tool.
- You can also open the Settings tool on your PC by clicking on the Start menu and the speed icon at the bottom left.
- You can also use the Windows + I key combination for the same effect. Click here to open the Network and Internet section and stay in the Status tab on the left side of the window.
- Scroll down until you reach the blue network reset button. Click and follow the instructions on the screen and make sure you follow everything.
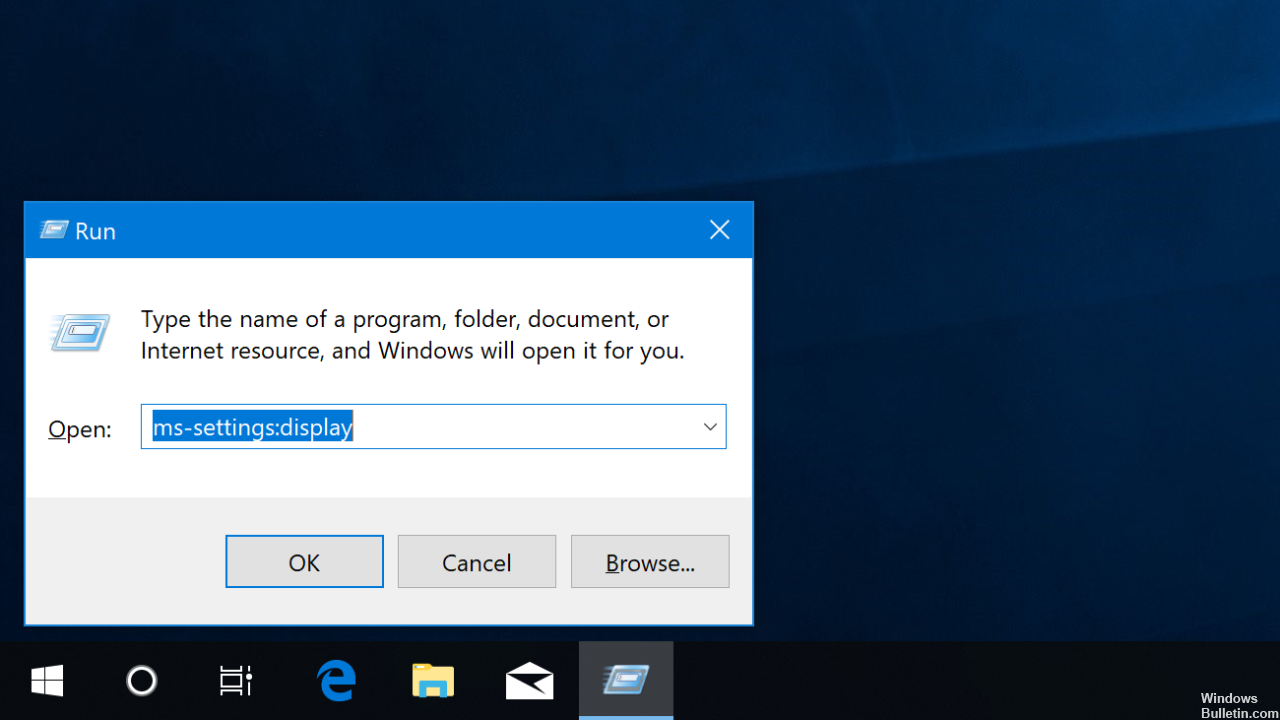
Setting the correct date and time
That seems too obvious, doesn’t it? Well, most of the time, the easiest solution to a problem is the right one. In this case, incorrect setting of the date and time can cause problems. So make sure your system is not lagging or working in advance. Why is this a problem? The validity of the certificate is an extremely important factor in the authentication process, which means keeping a very close eye on the date on which the certificate was signed and the date on which it expires. If there is a problem with the time and date of your system, there can be all kinds of authentication problems. These browsers are designed to be on the side of caution, so something as simple as the wrong time can cause an SSL connection error.
This is all you have to do and you have fixed the error Establishing a secure connection in your Chrome browser. Simply reboot your system and you are ready to go.
Hopefully this will help you and make the following comment by sharing your thoughts and experiences about this bug in establishing a secure connection in Google Chrome.
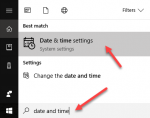
https://support.google.com/chrome/thread/2029071?hl=en
Expert Tip: This repair tool scans the repositories and replaces corrupt or missing files if none of these methods have worked. It works well in most cases where the problem is due to system corruption. This tool will also optimize your system to maximize performance. It can be downloaded by Clicking Here
